There are several essential setups you need to get done upon publishing a post. And it takes a lot of work and time to get a post just right.
To save yourself from all the manual, repetitive task, how about reusing that effort with Copy a Post? The feature helps you get rid of all the annoying, tiresome setups by allowing you to duplicate a post, including everything from the title, content, categories and tags. With Copy a Post, you could invest more time in creating the content, instead of having to re-enter categories, tags, and formatting manually.
So in this instructional writing below, you would be guided through a quick and easy-to-follow instruction on How to copy a post on WordPress. There are several places you could visit to find and copy a post: your posts list, the post editor, or your WP Admin dashboard.
To copy a post on WordPress
To copy a post from Posts List
Step 1: Visit your posts list, then locate the post you want to copy
While browsing your posts list, locate the specific post that you want to copy, then on its bottom right, click the More button (three dots).
Step 2: Click Duplicate
A popup dialogue will appear. Select the ‘Duplicate’ option. This will automatically copy the selected post’s content and format to a new post and immediately load it in the editor for you.

To copy a post from Posts Editor
Step 1: Access the Classic Posts Editor. Click the More Options dropdown.
First, after accessing the Classic Posts Editor, click on the More Options dropdown then scroll down to the bottom of the page.
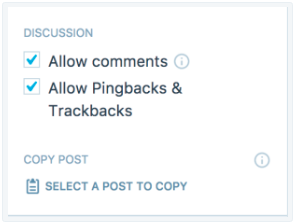
Step 2: Click the Select a post to copy button.
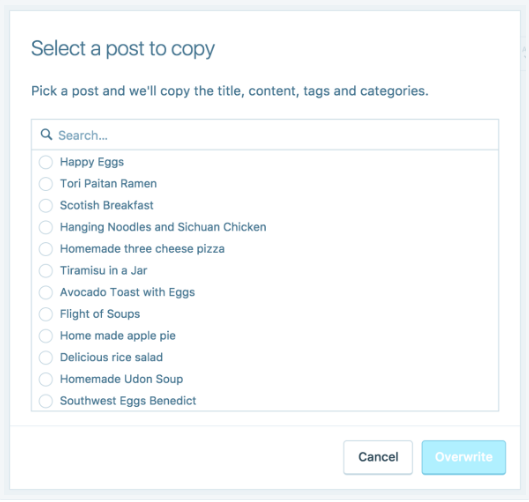
Click the Select a post to copy then select a post from the list of published posts. The selected post will automatically be copied and inserted into the editor.
his will overwrite the content that is currently in your editor.
To copy a post from the WP Admin dashboard
From your WP Admin dashboard, you could find the Copy option when hovering your mouse over a post item in the list of your published posts, pages, portfolios, and testimonials.
When you click Copy, a new edit window will be opened, with all of these following elements copied over (as long as they exist in the original post):
- title
- content
- featured images
- excerpt
- tags
- categories
- comments & pingback status
- custom post type terms
- likes & sharing status
If you could not see the “Copy” option, it is because you don't have access to that specific post.
Conclusions
Above is an easy-to-follow, step-by-step instruction on How to copy a post on WordPress. Now you'll have more time to invest in building high-quality content!


