As you might not know about, as you are a user on WordPress, you hold the right to receive full control on what kind of comments are allowed to appear on your site’s posts as well as pages. For example, you can approve, remove, or edit every comment located on the left side. But, before you can do that, there will be some supporting documents with the instructions on how to enable and disable comments and how to control who can post a comment.
In this article, you will be shown on how to view and manage comments on posts on WordPress.
How to view your comment
Before going further, you should take note that if you want to check and manage your comments on the site, you have to log in WordPress.com first, then head to My Site -> Comments.
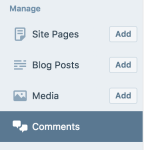
In fact, there exist many ways to view as well as sort your own comments. You can use tabs for approving, pending, spam and deleting comments to get them filtered.

As you can see, every list can provide users with their comments’ preview in order to make it easy for them to scan comments quickly.
Pending comments are comments that are submitted but have not been published on the site yet will be highlighted in yellow so that you can easily spot them.

You can click on anywhere on the preview, then it will expand to show the full comments.
One more thing is that if your site confers many comments, the list can be divided into different pages. You have to find links among pages located at the bottom of your list.

Parts of a comment
In this part, we will show you an example of expanding comments. At the same time, you will also see the explanation of its parts from the top to the bottom.
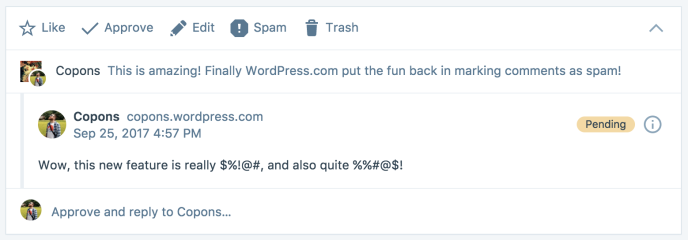
-
Comment actions: Like, Approve, Edit, Spam, Trash. -
Collapse comment detailsbutton: the small arrow in the right will aid you in closing comments back to the preview. -
A link: a link to the post or in case your comments are an answer to other comments, an excerpt of your original comments so that you can have the context for your conversation.
-
Comment author’s name and site.
-
Time and date the comments appear.
-
The pending label in case the comment is waiting for the approval.
-
Additional user information button.
-
The comment text and the reply form.
Additional User Information
Whenever you click on the user information button, it will show you a new area having extra information about authors’ comments.
Moreover, the Block User button can insert authors’ comments to your site blacklist, then preventing them from writing any new comments on your site.
Comment actions
You can see that all of the actions you manipulate on a comment located at the top of the expanding comment.

The following actions are known as contextual and can be changed which depends on your comment’s status.
-
Pending comments: Like, Approve, Edit, Mark as Spam, Move to trash. -
Approved comments: Like, Edit, Unapprove, Mark as Spam, Move to Trash. -
Spam comments: Approve, Permanently Delete. -
Trash comments: Approve, delete permanently, approve.
Edit a comment
This is known as a view of a comment from your Edit screen. The screen will allow you to change comments in a place on your Comments page.
Bulk Edit Mode
You can choose the Bulk Edit button located at the top right of the corner and this will help you enable your Bulk Edit mode.
Next, you can click on everywhere on the comment to choose it, then do actions on all of the selected comments immediately.
Conclusion
We hope that with our article on how to view and manage comments on posts on WordPress, you can now have basic knowledge on how to control comments on posts and pages. If you have any troubles or seek help, don’t hesitate to let us know. We are willing to assist you.


