If you are a WordPress user for a long time, you must know about the WP Admin Media Library on WordPress. With the WP Admin Media Library, you can manage your media files like audio, videos, documents or images. By using Media -> Add New, you are able to get your new files uploaded to your own Media Library.
In this article, you will widen your knowledge of the Media Library and its functions. At the same time, we will show you on how to upload documents from WP admin Media Library on WordPress.
How to upload documents from WP Admin Media Library
WP Admin Media Library introduction
As it is mentioned early, you can easily control all of your current files, including audio, images, documents or videos. If you want to upload your new files to the Media Library by tapping on Media -> Add New.

As you can see, the default screen of the Media menu is the Media Library. The Media Library will show images in the Grid View set by default.
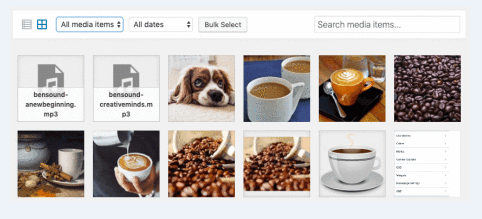
Take note that you can feel free to sort all of your media kinds by Video files, Images, and Audio by choosing the drop-down list located at the top saying All Media Types. In case you want to filter this by dates, you can do this through the All Dates drop-down list.
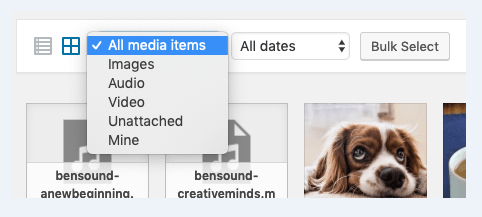
In addition, you can see there are two extra categories.
-
Unattached which means files are not attached to any post or page.
-
Mine which means that if the site consists of various admins, you can get your media files filtered.
In order to Delete multiple media files, don’t forget to choose Bulk Select, then select files you would like to delete. After that, you can click on Delete Selected and this will delete your files from your site and account permanently.
How to upload documents from WP Admin Media Library
In this part, you will be instructed on how to upload documents from WP Admin Media Library on WordPress.
Before going further, the instructions from this tutorial will refer to your WP Admin dashboard. You can easily get to this dashboard by inserting /wp-admin into the end of the site’s URL like example.wordpress.com/wp-admin.
Also, the process below will describe adding a download link to the file that is existing in your own Media Library.
-
Step 1: In your WP Admin dashboard, you can head to Posts->Add New or Pages->Add New.
-
Step 2: Choose Add Media button located above the editor.
-
Step 3: Click Media Library tab.
-
Step 4: Get the file you want it to be located and choose it once only.
-
Step 5: Click on Media File option located under the Attachment Display Settings and the kind of link you click on will be automatically saved for the next time of using.
-
Step 6: Select Insert into post button.
-
Step 7: And now, you should have the working download link to files in your new pages or posts.
Conclusion
As you can see, with just a couple of steps, you can easily find out the answer for the question of how to upload documents from WP Admin Media Library on WordPress. Don’t hesitate to connect us if you have any problem and we would love to hear more from you.


