If you frequently host your events as part of your activities or manage a place hosting your events, you are in the right place. Do you know that you can easily insert an event calendar as well as listing in the sidebar in order to enhance the Eventbrite events with your Eventbrite Event calendar or listing widget?
In this article, you will be shown how to insert an events calendar and list in your sidebar on WordPress with Eventbrite or All-in-One calendar event.
Insert an events calendar and list in your sidebar
Insert an events calendar and list in your sidebar with Eventbrite
- Step 1: Insert the widget to the sidebar or another location if they are available in your themes in your WP Admin by heading to Appearance -> Widgets.
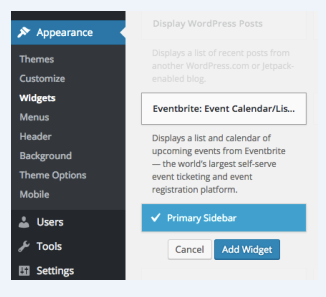
- Step 2: Choose
Connect with Eventbriteto aid in connecting your widget with the Eventbrite account. Then, a page will be opened where you can easily login your Eventbrite or you can sign up your new account.
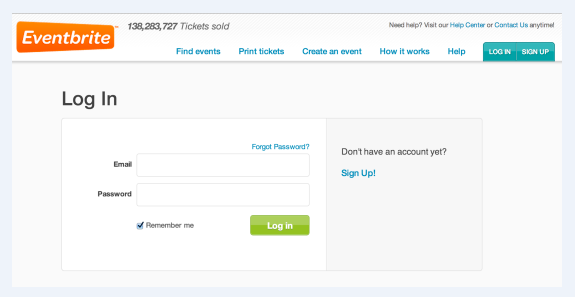
- Step 3: After logging in, you can click on Allow button to let WordPress to get your account on Eventbrite accessed.
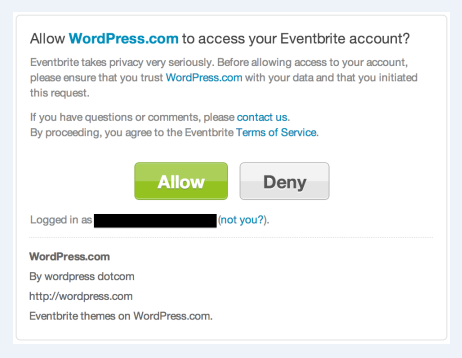
- Step 4: Your widget, now, is linked to your own Eventbrite account. And the rest you can do is adding the title, customizing the widget before choosing Save button.
Insert an events calendar and list in your sidebar with All-in-One Event calendar
-
Step 1: Install and enable
All-in-Oneevent calendar plugin through the plugins on the WordPress dashboard. -
Step 2: Head to Appearance -> Widgets on your dashboard. You can select your widgets menu options located below
Eventsand click on Upcoming Events box.
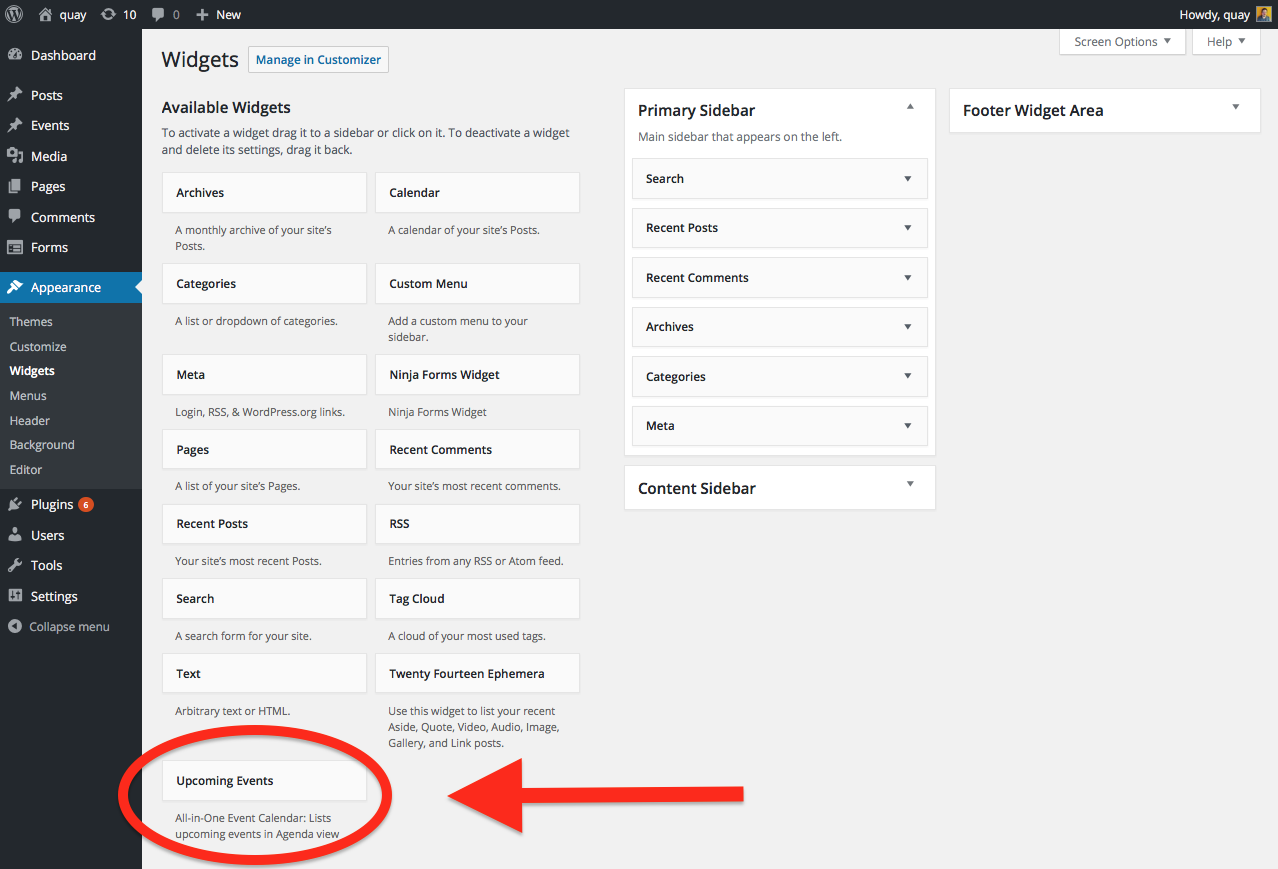
- Step 3: After clicking on Upcoming Events, choose
Sidebar(this might vary depending on themes).
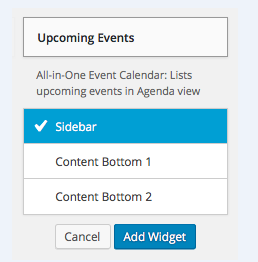
- Step 4: You can note that your calendar widget menu appears below the sidebar section. Edit whatever you want and make sure to choose Save. Then, rearrange your location of the calendar linked to another sidebar widget by dragging as well as dropping them in your order.
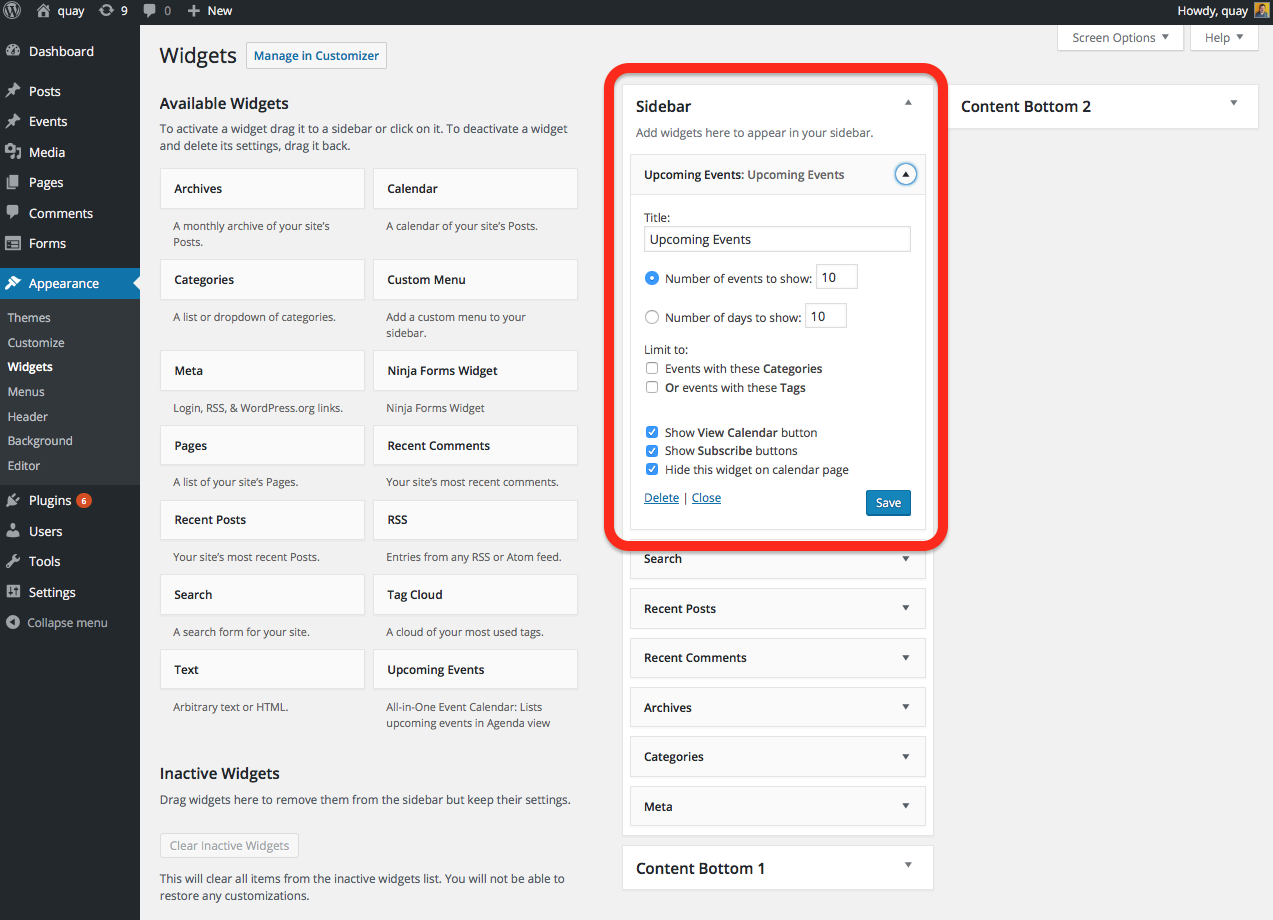
- Step 5: Now, you can see that your calendar widget appears on your homepage of the content sidebar.
If you want to see upcoming events, just press on View Calendar to display an actual calendar when there are any events that are added.
In addition, to add your events to the calendar you have made, simply, heading to Events -> Add New on your WordPress and you can see the screen of the new event. By selecting View Calendar, you can notice some past events by month. Bear in mind that you can even synchronize your own calendar to another calendar as well as share events with other people.
Conclusion
We hope that this article on how to insert an events calendar and list in your sidebar on WordPress will bring you lots of interesting experiences when spending time on using Wordpress.com. If you find this article worthy to share, you can help us spread out this post on your social channels.


