There are cases that you may want to add a message, quote or your motto on your blog to show your characteristics, you can use the Text widget to insert text to the sidebar on your WordPress blog. This one is widely used by blog owners due to its convenience and flexibility. Particularly, this widget does not only allow you to add text but also photos, links and other combination. Thus, if you want to know how to insert text widget to your sidebar on WordPress, discover it in the next part of this topic.
To insert text widget to your sidebar on WordPress
Step 1: Head to Widgets
Open your blog on WordPress.com then head to My sites. You will see a list of settings on your screen display then look for the Customize and click on it. It stays under the Personalize section. More options for Customize will appear that you have to press on the one named Widgets.
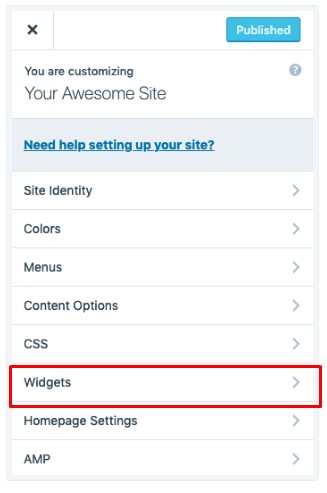
Step 2: Choose Add a widget
Choose the sidebar or the footer that you want to display your widget and click on the Add a widget button after that. All the available widgets supported by WordPress will appear next to it. Thus, you can find the Text widget by scrolling down the alphabetized list or simply entering the text in the search bar. Press on it when you see the result and move on to the next step.

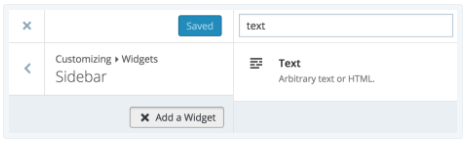
Step 3: Fill in the fields
The set up for the widget will show up on your screen then you need to complete them. Firstly, enter the name you want to use for the widget in the Title box. This header will be displayed above your text and you can name it like Daily quote or any phrase that describes your content. Next, enter the text you want to show on your site in the Content. Be noted that all the settings will be previewed as it shows on your blog when you type in the content.
If you want, you can add images, videos and audios to your text widget as well. For inserting images, you can use HTML, meanwhile, for adding videos and audios, you can use either shortcodes or HTML. However, if you have not practiced HTML before, you should use the Image Widget, Video Widget and Audio Widget instead.
Step 4: Click Save/Publish
After completing all the previous steps, you can wrap up your set up by selecting Save or Publish to finish. When you back to your site, your text widget may look like this:
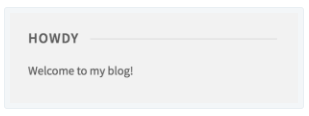
If it is not, do not panic because different themes have different designs for displaying widgets. The above picture is an example of Nucleare theme hence, the font and the presentation of your text widget may be different if you use other themes.
Conclusion
In a nutshell, this is all about how to insert text widget to your sidebar on WordPress. This process is extremely simple that you can easily follow and complete it with one trial only. However, be noted that the Text Widgets share the same code security restrictions with posts/pages then it will not appear on your site if you use the wrong code. Hope that you enjoy this topic and gain some benefits from it.


