Right after you install WordPress, you should learn how to install a plugin on WordPress. Plugins let you install new features on WordPress, including a slideshow or a gallery. In fact, there exist a variety of available paid and free plugins on WordPress. Therefore, in this article, you will be shown how to install a WordPress plugin.
Before going further, you should take note that you are unable to install plugins if you are using WordPress.com. Basically, we often have to deal with problems from users stating why they cannot see and access to any plugins list in their own WordPress dashboard. The reason is WordPress.com has some restrictions. Due to is limitations, plugins can only be installed if you upgrade to WordPress.com Business Plan.
With thousands of available plugins, you can easily do everything on your site.
Install a plugin from the Plugin Directory
One of the simplest ways to install a plugin on WordPress is to use the Plugin Directory or use the plugin search.
- Step 1: Head to My Site -> Plugin.
In this step, you will have a chance to look at a series of featured plugins and a tab for the most common and favorite plugins. Also, you are able to search for them by their functionality or a specific plugin.
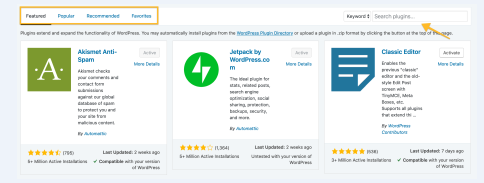
- Step 2: Press on a plugin name.
After that, you can click on the plugin name and you can see that there is an installing button on your site. At the same time, you can read about that plugin such as its functionality that can be provided, how it works well or how to adjust the settings.
Next, if you want to install that plugin, don’t forget to use the Install Now button from your details page or just head to Install Now from the list of plugins.
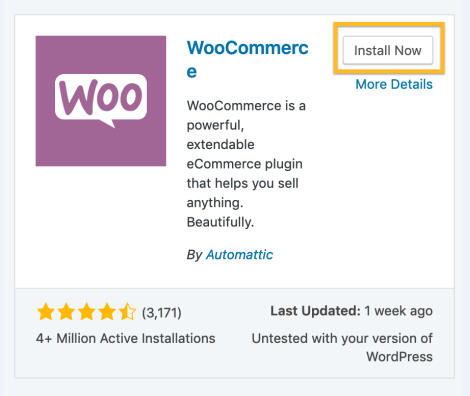
You should bear in mind almost plugins can be controlled from My Site(s) Dashboard, however, you can find other settings that are only accessed from your WP-admin.
Users can easily come there via WP-admin option located at the bottom of the dashboard or visit https://yoursitetitle.wordpress.com/wp-admin/ and update yoursitetitle.wordpress.com with the site address.
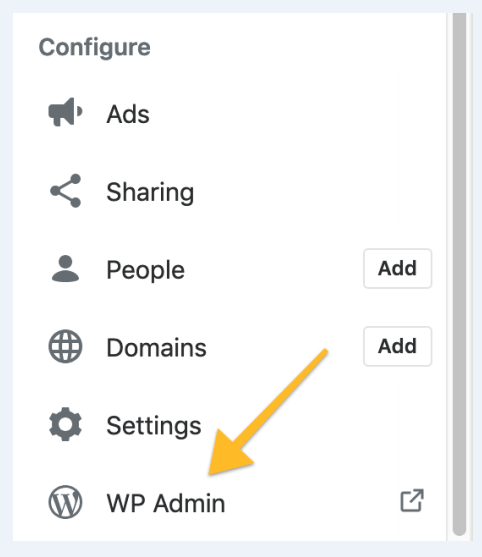
Install a plugin via a.zip file
Another way to help you install a WordPress plugin is via a .zip file.
-
Step 1: Head to My Site -> Plugins -> Upload Plugin.
-
Step 2: Choose Choose File to look for the .zip location on the computer, then press on Install Now.
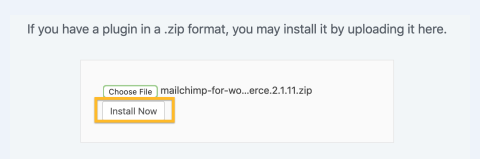
- Step 3: Press on Activate Plugin or you can Return to Plugin Installer.
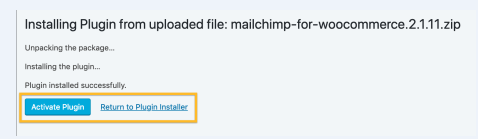
Incompatible plugin
It is true that while there are many plugins can work well on WordPress site, some are not compatible with the present platform. If you want to know which plugins are incompatible, you can go to the support page for further information.
Plugin support
If you have any problem or need general support while installing WordPress plugins, don’t forget to contact the WordPress.com Happiness Engineers. The support team is very glad to help you out by taking a look at your general settings as well as troubleshooting on your website related to the third-party plugins, further advanced support is still available from the user’s plugin. You can check all of the documentation of plugins for more details.
Destination Folder Already Exists
While using plugins, you should bear in mind that there is a plugin you might use previously and remove, an error saying Destination Folder Already Exists appears when you are trying to install it again. In case of this situation, don’t hesitate to contact the supporting and they are willing to assist you at any time.
Conclusion
We hope that this above tutorial on how to install a plugin on WordPress can aid you a lot while you spend time setting up your favorite and individual plugin. However, before starting, you need to upgrade to the WordPress.com business plan to access all free and paid plugins. If you find this article helpful, don’t forget to help us share this on your social channels.



