With Google, especially Google Photos, you can integrate Google photos into your WordPress editor just by connecting your own account to Google. When connecting with Google, you are able to see your most current Google images, then copy them directly to your WordPress media library which is ready for use in posts.
If you want to embed your Google photos into your WordPress site, you must connect your account to Google. In case you do not know how to do this, don’t miss out this article since we are going to show you the way on how to connect your account to Google on WordPress.
How to connect your account to Google
Take note that connecting your account to Google will need to do once only.
- Step 1: While checking your media from your Media page or while you are editing a post, you can choose Google Photos library from your media drop-down menu.
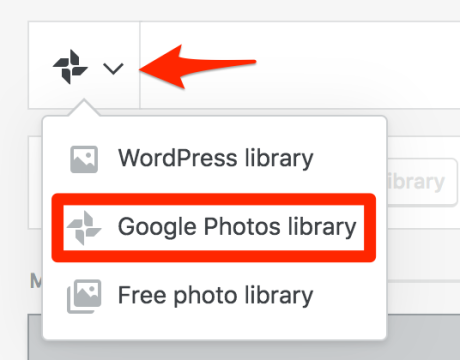
- Step 2: Choose the connect button.

- Step 3: If you log into your Google account, you can be asked to confirm your connection. If not, you have to log in, then confirm. And you can disconnect your own account whenever you want.

- Step 4: Whenever you confirm, your account will automatically be connected. At the same time, your Google Photos media can appear. You should bear in mind that if you are a Google Suite user, you might be required to access Google Photos so that it can be enabled by your own account administrator.
Browsing photos
When you would like to browse Google Photos library, all you need to do is to click on the drop-down menu located on the top of left corner of your own media library. Next, you can choose Google Photos library.

You will see how your Google images library looks like:
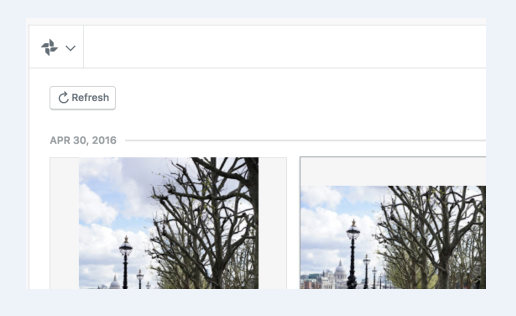
To continue, you can scroll through photos that you want to add to your WordPress media library. Click on your photos you want to apply in your pages or posts before choosing the Copy to media library button. Your media is copied to our WordPress library and it is ready to be added to your posts.

After that, your media will be copied to your WordPress library as well as counts towards the space allowance.
Disconnect from Google
If you want to disconnect from Google, this task is not so complicated. To get your account disconnected from Google, you head to Sharing page**, then choose the disconnect button located next to the Google Photos.

Multiple Users
Take note that every user can be well connected to a Google account. In case you have more than one user on your site, then each of your user will be connected to different Google account and cannot see their photos. When you wish to swap Google account, you might need to get one disconnected, then connect others.
Conclusion
With the above post on how to connect your account to Google on WordPress, you can easily add your Google Photos to your posts without having any difficulties. If you find this article informative, don’t forget to share in on your social channels. Let us know if you have any problems while manipulating those steps.


