Spotify is an audio streaming platform that provides you with the ability to access millions of songs. To help you understand better, Spotify is like your music collection that contains millions of tracks and still counting. With Spotify, you can get access to music wherever and whenever. It is also available for your PC, Mac, home audio system, tablet, and mobile phone. Moreover, you can embed Spotify with a URL to make your posts more detailed and attractive.
To improve the quality of your posts using Spotify, here is a guide on How to embed Spotify with a URL for you to have a better understanding of this topic.
How to embed Spotify with a URL
Obtain playlist URL
- Firstly, you need to open your Spotify application.
- Then, you need to click to three dots located next to the playlist or the song that you want.
- If the Web app is in use, please select “Copy Playlist Link”, or “Copy Song Link”.
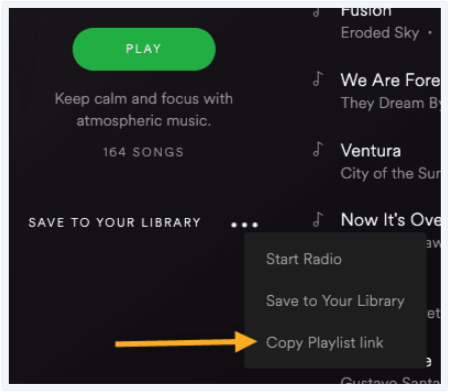
For people using Desktop app, please select “Share” → “Copy Show Link”.

Embed via the WordPress Block Editor
Here are four steps for you to embed Spotify song and playlist via WordPress Block Editor:
- The first step is clicking Add Block in the editor.
- Next, you need to search for Spotify block and select it.
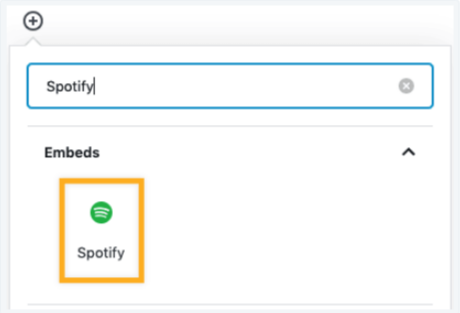
- Once you have selected the Spotify block, please paste the link that you have copied from Spotify in the block.
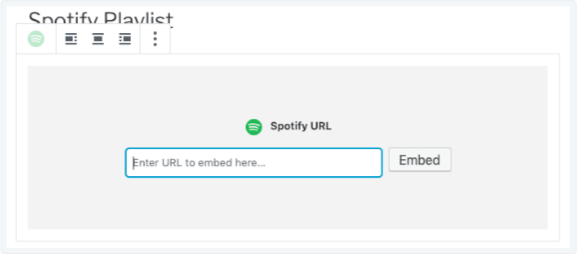
- Clicking Embed is the last step to finish embedding the song or playlist that you want.
Embed via the Classic Editor
Other than embedding via the WordPress Block Editor, you can also embed Spotify songs and playlists via the Classic Editor. Firstly, you need to choose where you want the playlist or song to show. Next, from the editor, please paste the URL copied from Spotify into the Classic Editor.

Embed in a Widget
Depending on where your theme shows widgets, you can also add a specific song or playlist from Spotify in a widget in order to display it on a sidebar or footer with these steps:
- Firstly, you need to go to “Manage → Customize → Widgets.”
- In this step, please select the widget area you want the Spotify embed to be displayed
- Once the area has been decided, Add a Widget and select the Text Widget.
- Then, you need to type the Spotify shortcode
spotify urland replace "url" with the link you have copied from Spotify. Please also make sure that the code is surrounded by brackets []. - After finishing four steps above, publish your changes to finish the process.

Troubleshooting
Please keep in mind that your Spotify URL is not hyperlinked. The hyperlinked URL will be in your theme’s link color like the second line in the screenshot below. To fix this problem, you only need to select the link and click the Remove icon in order to remove it.
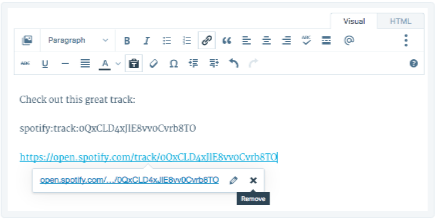
Once the URL is unlinked, the link text will be shown in black color. Please remind that the Spotify URL or shortcode must be placed on its own line. In other words, there must be zero character or whitespace before or after the URL.
Conclusion
If you read and follow those steps above carefully, embedding your Spotify songs and playlists with an URL in WordPress will no longer be a challenge for you. We hope this guide will help you improve the quality of your posts on WordPress.


