If you are facing any problems with displaying pages, there maybe your cache is so full that makes it hard to load more other new websites. Accordingly, cleaning your cache in Safari is one of the most effective ways for you to look for to resolve the issue.
A cache is software or hardware that is used to store something, usually data, temporarily in a computing environment, normally used by clients such as the CPU, web browsers, applications, or operating systems. In order to replace storage, which is now unable to keep up with the need of cache users, cache cuts down data access times, minimizes latency and improves input/output (I/O), due to the dependence on I/O operations of almost all application workloads.
Safari uses a browser cache so as to refine performance of frequently accessed websites. This utilization helps storing parts or web pages so that Safari users get faster to load them next time they visit. By returning to a previous page, your browser will retrieve most of the files from the cache rather than have them all resent from the web server.
Nevertheless, besides the fact that data stays permanently in cache helps to load the web faster, it also has the disadvantage that if users’ storage is so full that it cannot open more websites. What is more, clearing a web browser’s cache can also correct problems you may have while using a web browser.
In today’s topic, we would like to direct you the method to delete your cache in Safari.
Safari versions 6 through 8
Step 1: Choose Reset Safari from the Safari menu
First, go to Safari menu. Select Reset Safari.
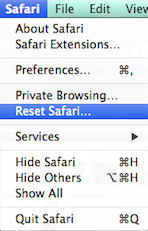
Step 2: Make sure Clear History and Remove All Website Data are checked
Next step, make sure Clear History and Remove All Website Data are checked. Then hit Reset.
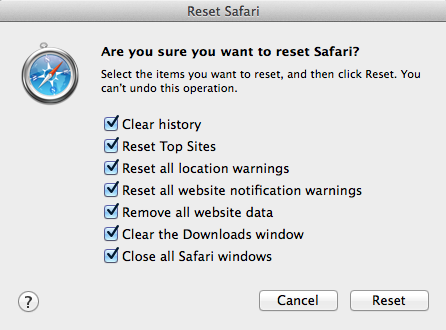
Safari versions 9 through 12
Removing your browsing history storage with these advanced steps.
Step 1: Click Preferences on Safari
First click on Safari then choose Preferences.
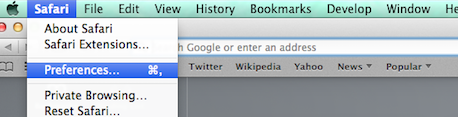
Step 2: Click on the Advanced tab
A popup opens. Click on the tab Advanced.

Step 3: Check the box Show Develop menu in menu bar
Place a tick mark in the Show Develop menu in menu bar checkbox and close the Preferences window when you are finished.
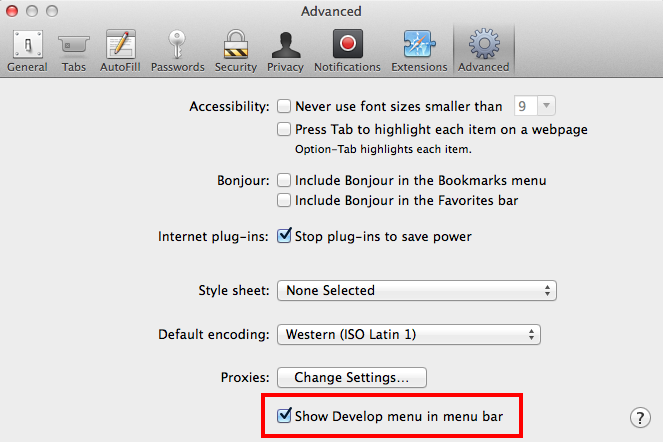
Step 4: Select Empty Caches
Select the Develop drop-down menu. Click Empty Cache from the submenu items.
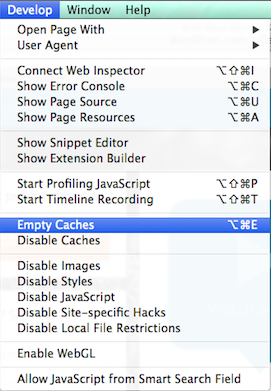
Step 5: Click the Reload Current Page icon
Reload the site.

Conclusion
The preceding step-by-step instruction is to help you to delete your cache in Safari. We hope that the guidance is helpful for you to make room for your history storage while using Safari. Please let us know if there is any problem so far.


