View Product's Inventory History on Shopify in 5 Easy Steps
If you enable Shopify to track a product’s inventory, you can view the adjustments history of that product’s stock list. With the product has variants, you can only view the inventory history for each variant in turn.
Before learning how to view a product’s inventory, let’s discuss the information that you will see when viewing it.
-
Datemeans the time when you make each adjustment. -
Eventis the reason which causes the changes such as an order or a transfer. -
Adjusted bywill tell you the name and information of the people who made the changes. -
Adjustmentis the quantity of the negative and positive adjustment changes that you have made. -
Quantityis the inventory quantity of a product or a variant after you applied the adjustment.
I have just shared with you the basic information that you need to understand before viewing the inventory history of a product. Now I will give you the detail steps on how to view a product’s inventory history on Desktop, iPhone, and Android.
How to view a product’s inventory history
Step 1: Go to Products section
The first thing you will have to do in this step is logging into your Shopify account. On the screen’s left-hand side, you can see various sections. Choose the Products section.
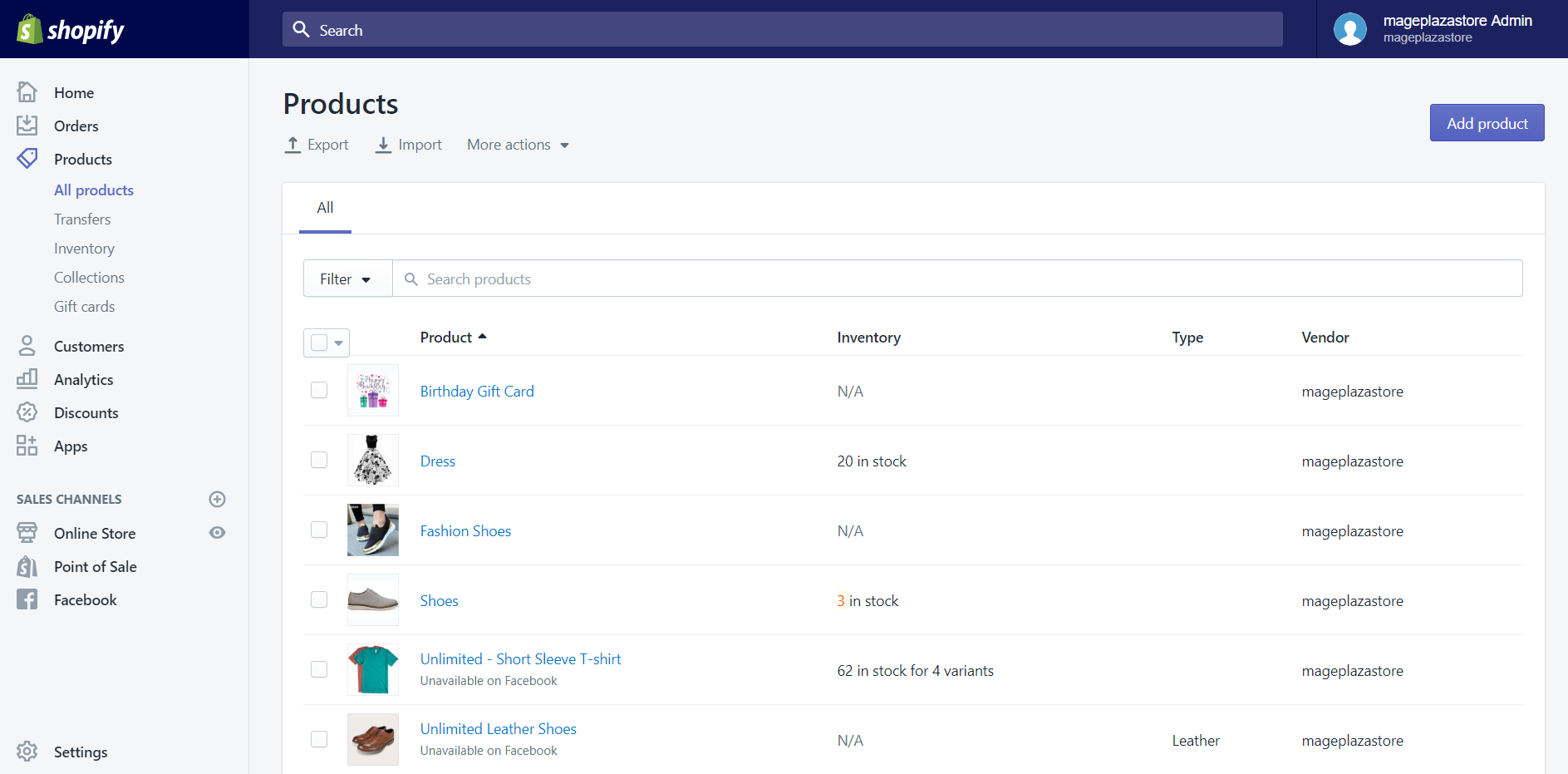
Step 2: Choose a product
After finishing the above step, you will see a list which includes all the products that you have added before. Choose the product that you want to view by clicking on the name of that product.
Step 3: View products that has variants
In the case the product which you choose has variants, you will need to go to the Variants section, then drag the horizontal scroll bar to the right. Afterward, click on the Edit button beside the variant that you want to view.
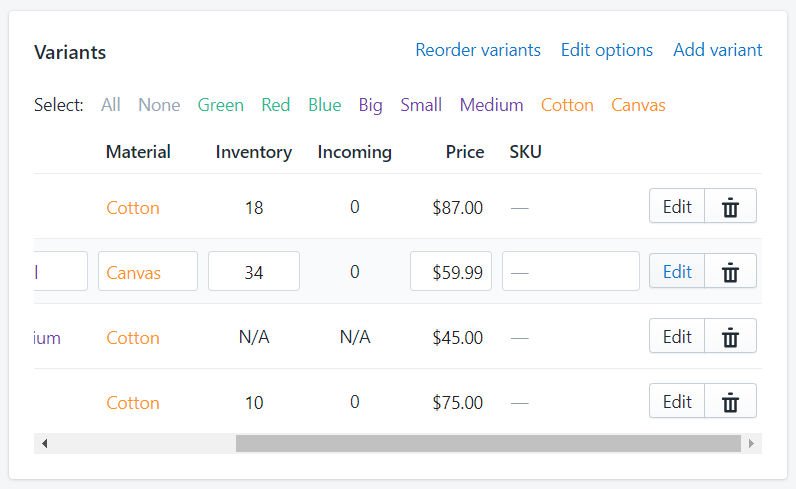
Step 4: Click View inventory history
In the variant details screen, scroll down to find the Inventory section. In this section, you will see the line View inventory history on your right side. Click on that line.
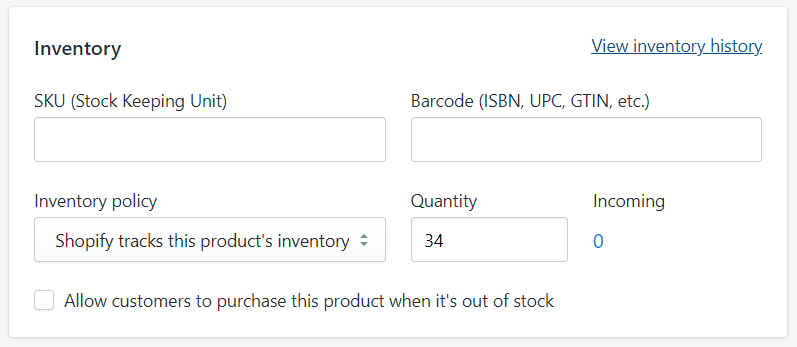
Step 5: View Inventory history
Once you have click View inventory history, a list which includes all the changes that you have made in the last 90 days will appear. In here, you can view the time when you apply the changes, who adjusted the inventory, or the quantity of that inventory.
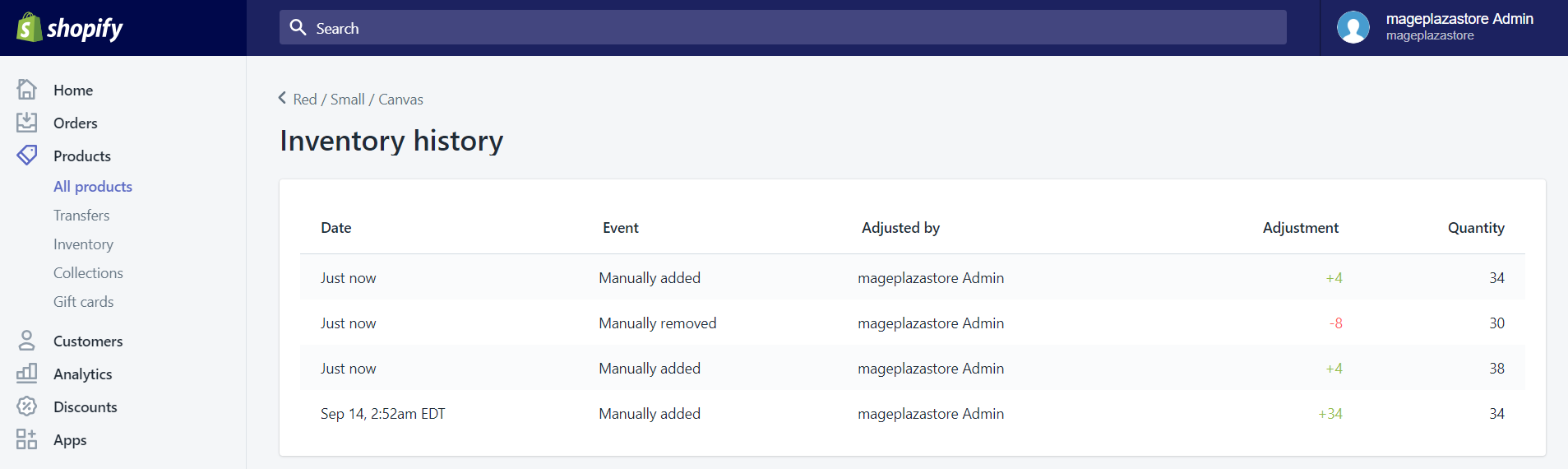
To view a product’s inventory history on iPhone (Click here)
-
Step 1: Tap All products. The first thing you will have to do in this step is opening your
Shopify app. After that, tapProductsand selectAll products. -
Step 2: Choose a product. After finishing the above step, you will see a list which includes all the products that you have added before. Choose the product that you want to view by tapping on the
nameof that product. -
Step 3: With products has variants. In the case the product which you choose has variants, you will need to go to the
Variantssection, then tap on the variant that you want to view. -
Step 4: Tap inventory. In the variant details screen, you will see the
Inventorysection right above theShippingsection. Tap it to view the inventory details. -
Step 5: Tap View inventory history. In this section, you will see the line
View inventory history. Tap on that line to view the inventory history of that product or variant. -
Step 6: View Inventory history. Once you have click
View inventory history, a list which includes all the changes that you have made in the last 90 days will appear. In here, you can view the time when you apply the changes, who adjusted the inventory, or the quantity of that inventory.
To view a product’s inventory history on Android (Click here)
-
Step 1: Tap All products. The first thing you will have to do in this step is opening your
Shopify app. After that, tapProductsand selectAll products.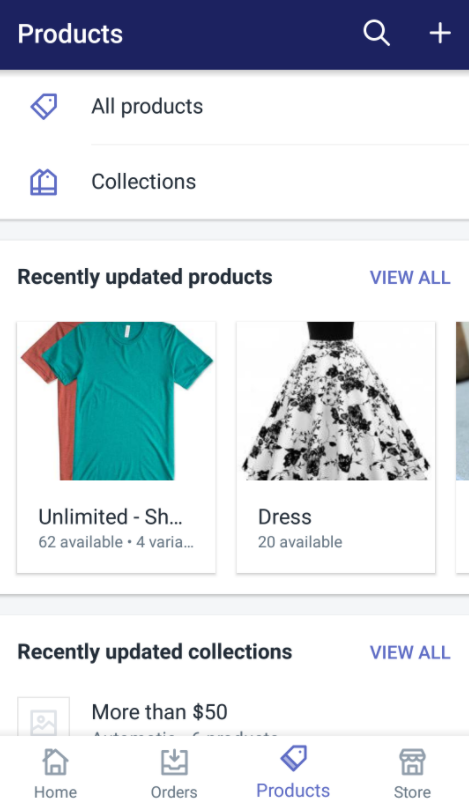
-
Step 2: Choose a product. After finishing the above step, you will see a list which includes all the products that you have added before. Choose the product that you want to view by tapping on the
nameof that product.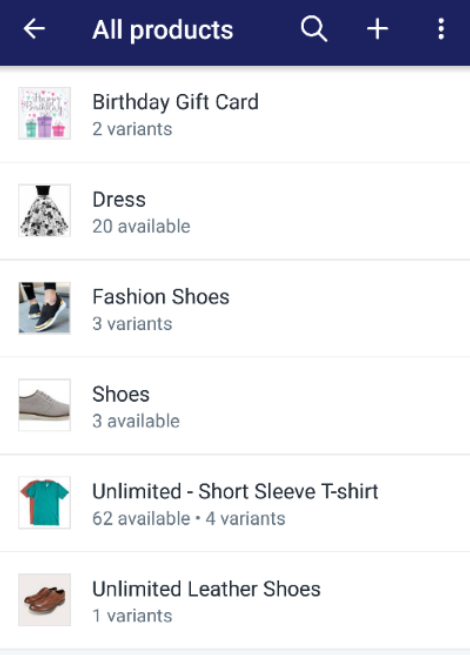
-
Step 3: With products has variants. In the case the product which you choose has variants, you will need to go to the
Variantssection, then tap on the variant that you want to view.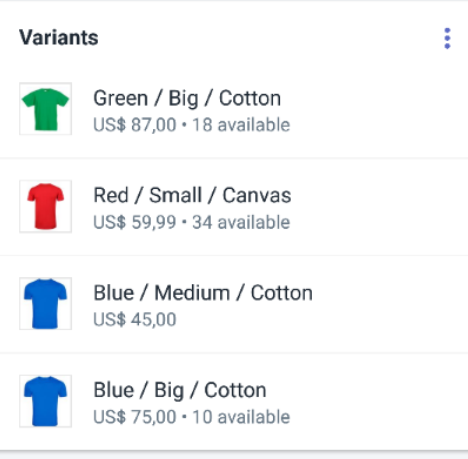
-
Step 4: Tap inventory. In the variant details screen, you will see the
Inventorysection right above theShippingsection. Tap it to view the inventory details.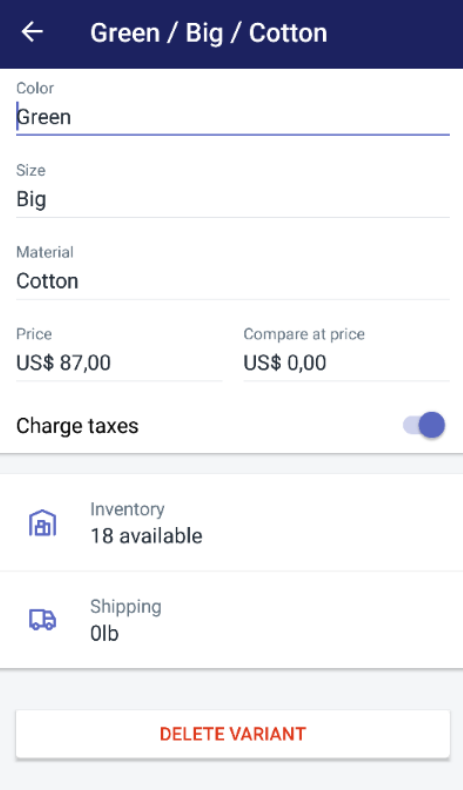
-
Step 5: Tap VIEW INVENTORY HISTORY. In this section, you will see the
VIEW INVENTORY HISTORYbutton above theQuantitysection. Tap on that line to view the inventory history of that product or variant.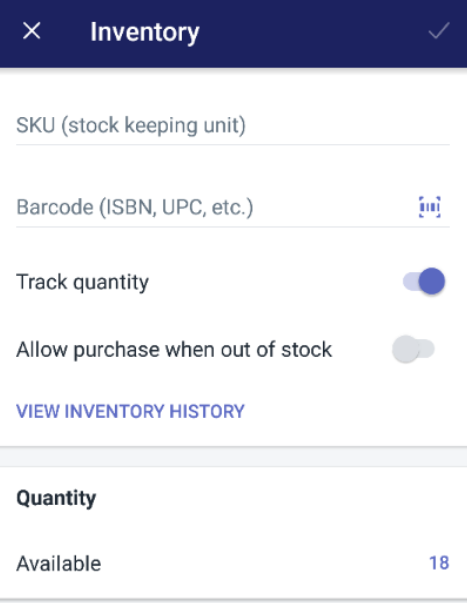
-
Step 6: View Inventory history. Once you have click
VIEW INVENTORY HISTORY, a list which includes all the changes that you have made in the last90 dayswill appear. In here, you can view the time when you apply the changes, who adjusted the inventory, or the quantity of that inventory.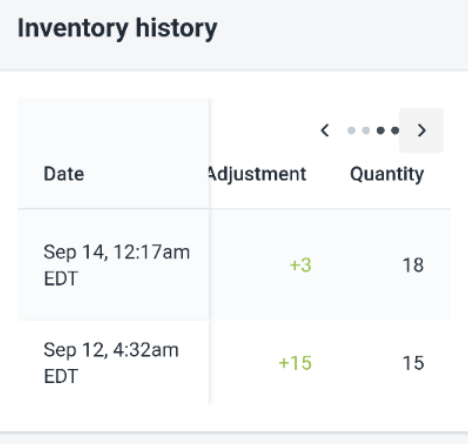
Conclusion
Above is a brief tutorial that I have prepared for you on how to view a product’s inventory history on Shopify. I hope that this instruction will support you and your crew when managing your Shopify inventory.
Further Reading: How to Set Up Inventory Tracking on Shopify





