How to Include Taxes in Product Prices on Shopify
As a shop owner, you must have aware of including taxes in the product prices. When the customers decide to buy some product, the total amount they need to pay for you will be the sum of the product price and the accompanying tax.
Related Posts:
- How to set up tax rates in countries other than the United States on Shopify
- How to disable the VAT rates for digital goods on Shopify
- Make sure that taxes aren’t duplicated on Shopify
Hence, you should learn how to include taxes in product prices to display the tax along with the product for the customers to view. Thanks to this, they will know how much the product exactly is and what they are paying for. In addition, you are also guaranteed your own benefits.
Below are some easy steps you can follow.
Step 1: Click Settings and Taxes
To go to the admin page, make sure to sign in your account. Afterward, take a view of all the buttons on the left of the screen and choose Settings. Go to the Taxes field.
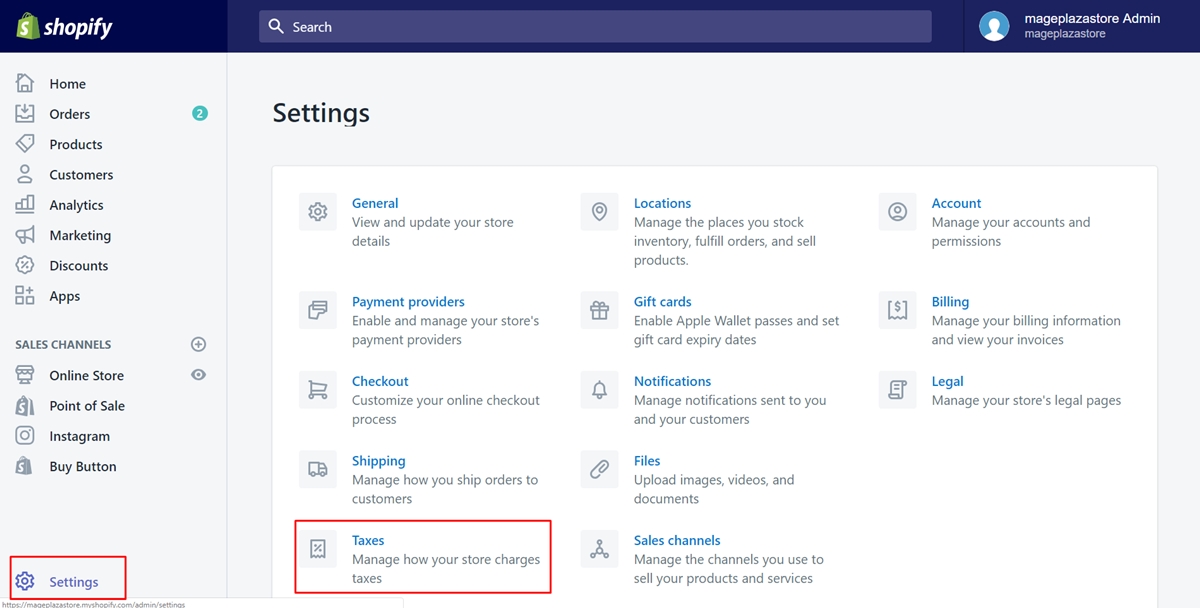
Step 2: Check the All taxes are included in my prices checkbox
In this step, look at the Tax settings section. You will see a checkbox named All taxes are included in my prices. That checkbox is to include taxes in product prices, which is you are looking for. Hence, check the checkbox and continue to the next step.
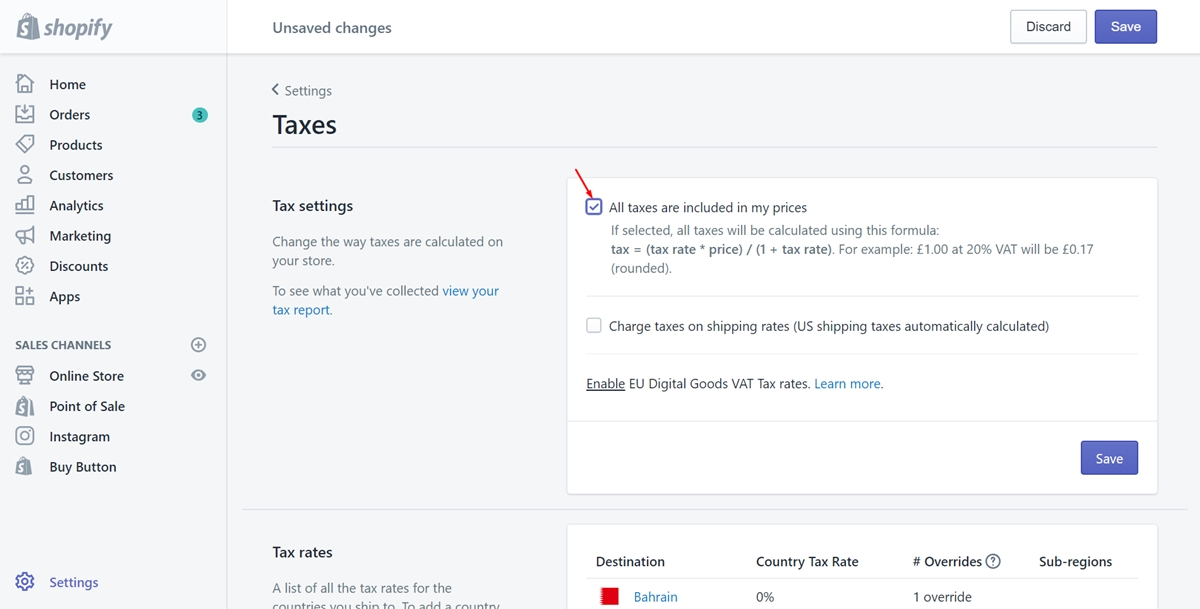
Step 3: Save
After you’ve done, click the Save button to complete.
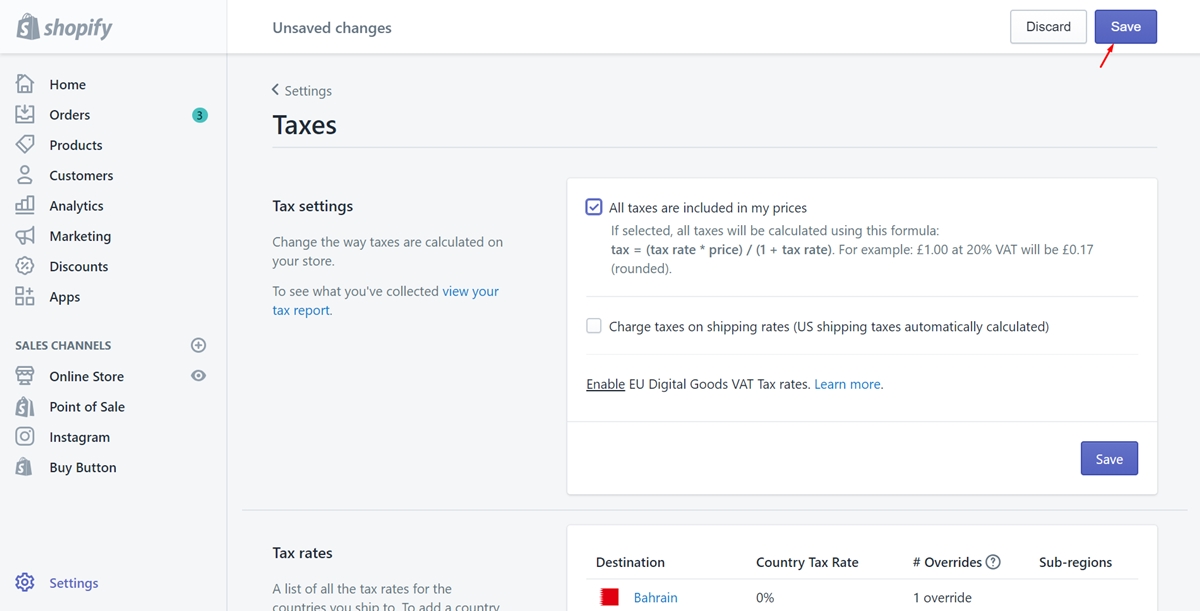
To include taxes on product prices on iPhone (Click here)
- Step 1: Click Store and Settings
From the admin page, make sure to choose theStorebutton. Then, press onSettings.
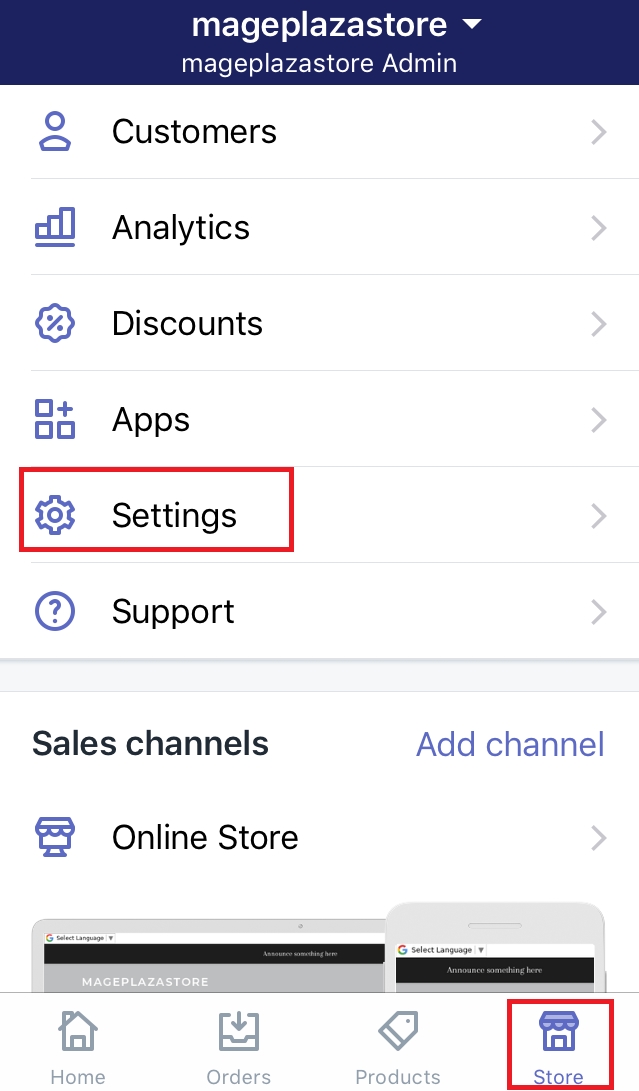
- Step 2: Click Taxes
Tap onTaxesin theStore settingsfield to continue.
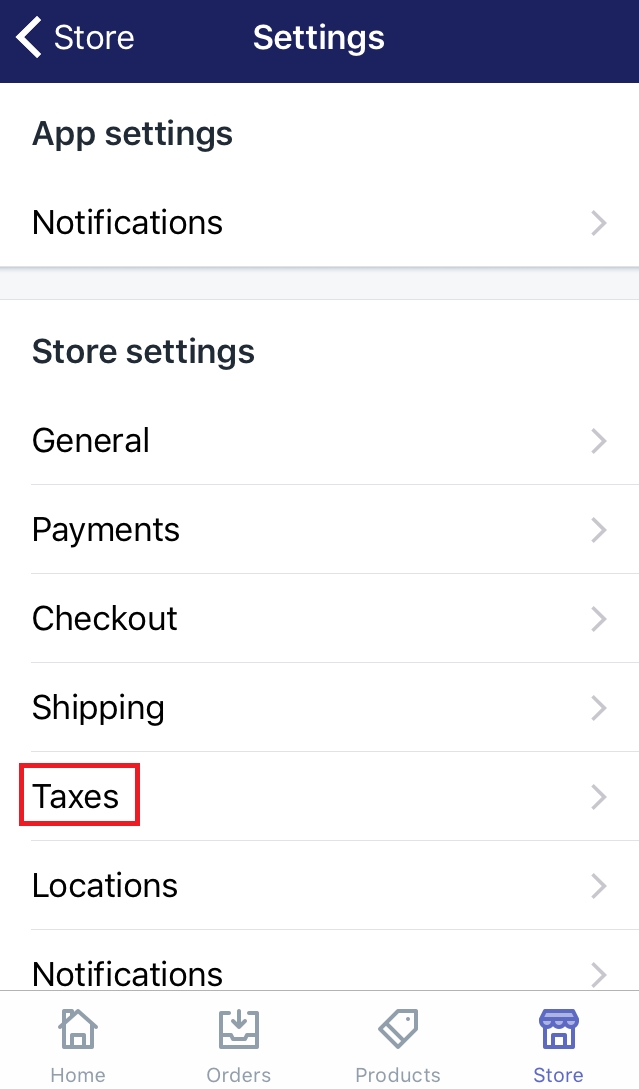
- Step 3: Check the
All taxes are included in my pricescheckbox
In this step, look at theTax settingssection. You will see a checkbox namedAll taxes are included in my prices. That checkbox is to include taxes in product prices, which is you are looking for. Hence, check the checkbox and continue to the next step.
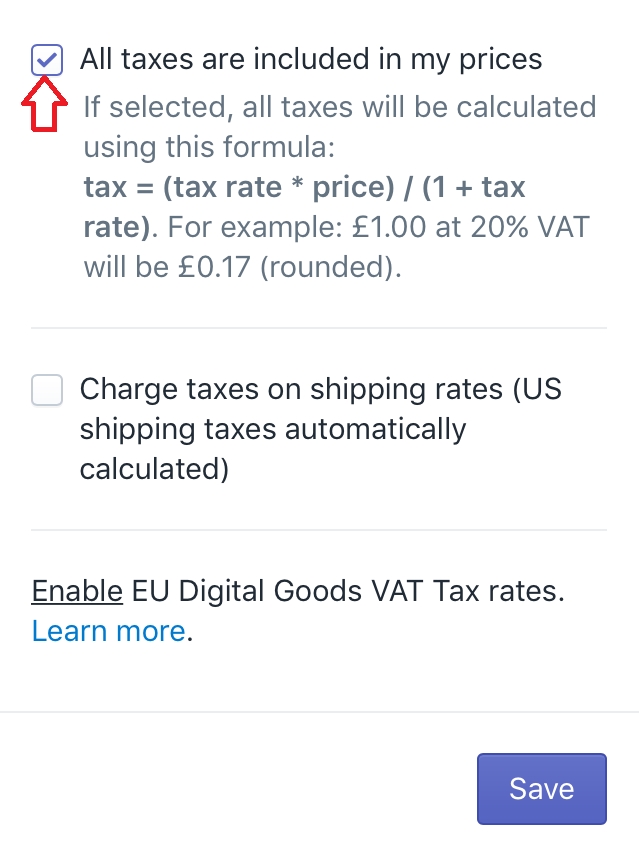
- Step 4: Save
After you’ve done, click theSavebutton to complete.
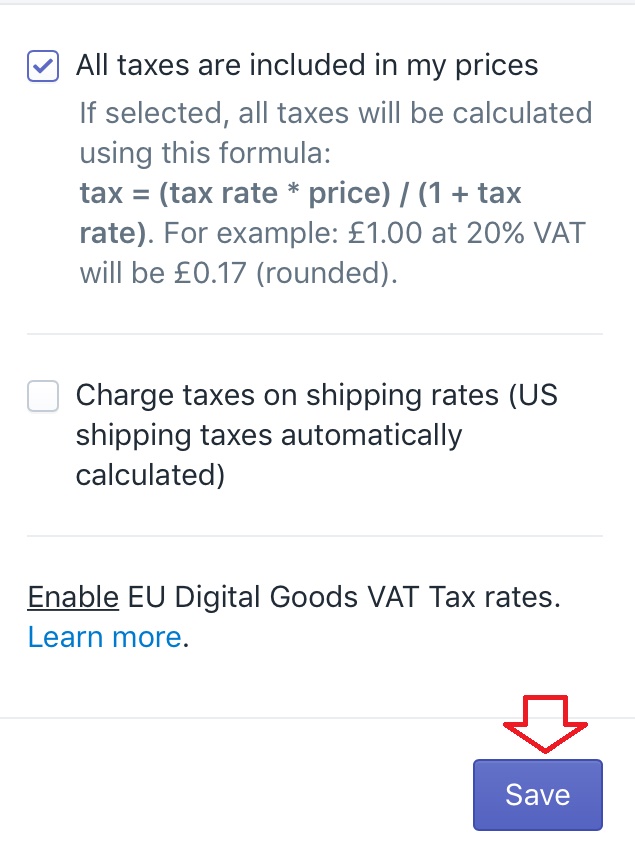
To include taxes on product prices on Android (Click here)
-
Step 1: Click Store and Settings
From the admin page, make sure to choose theStorebutton. Then, press onSettings. -
Step 2: Click Taxes
Tap onTaxesin theStore settingsfield to continue. -
Step 3: Check the
All taxes are included in my pricescheckbox
In this step, look at theTax settingssection. You will see a checkbox namedAll taxes are included in my prices. That checkbox is to include taxes in product prices, which is you are looking for. Hence, check the checkbox and continue to the next step. -
Step 4: Save
After you’ve done, click theSavebutton to complete.
Summary
This is to show how to include taxes in product prices with the easiest way. Hope you will find some benefits from it. If you are interested in this toptic, check out our posts on taxes for more helpful information.





