How to Fulfill Part of an Order Manually on Shopify
Fulfillment order is the process of shipping the products to the customers in Shopify. You can choose to fulfill it automatically or manually based on your purposes. For manual fulfillment, you can select to fulfill all products at once or fulfill part of the order. In case one or more of your products are out of stock or the order includes pre-order items, the partial fulfillment is more convenient than the remaining. Therefore, if you wonder how to fulfill part of an order manually on Shopify, keep reading to discover it.
Step 1: Select Orders
After signing in Shopify account, go to Orders in the menu on the left of your screen.
Step 2: Pick an order
The list of all orders will appear that you have to select the one you want to fulfill partially. For example, the picture below describes my orders list and each order is shown in number instead of name. I want to fulfill the order #1001 then I will press on its number.
Step 3: Click on Create shipping label
In the detail page of the order, choose Create shipping label under the Unfulfilled section.
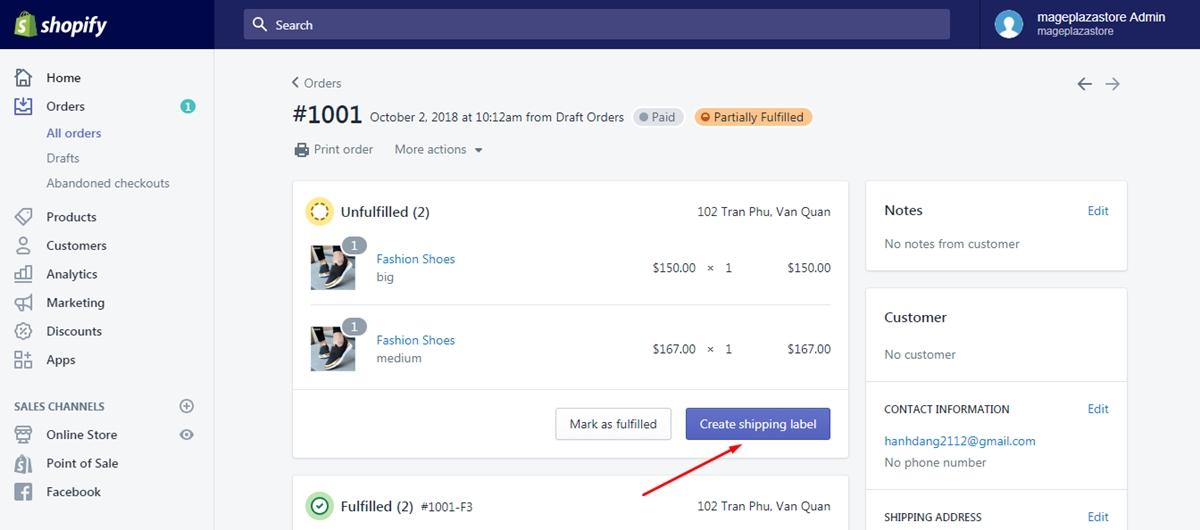
Step 4: Choose number of products to fulfill
The page will move to another one called Fulfillment page then you need to select how many products you want to fulfill in the Items part.
Step 5: Decide shipping method
In the Shipping service, there are a number of shipping providers for you to choose. It also provides their corresponding fee then you can decide what to use.
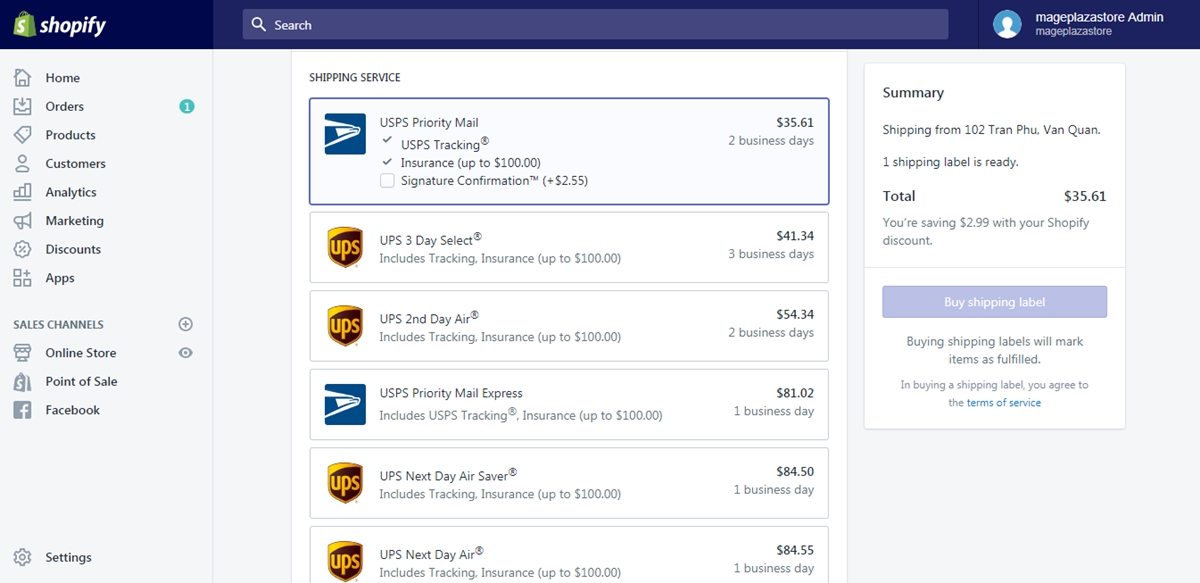
Step 6: Edit Shipping date
If you want to inform your customer about the shipment immediately, you can tick on the Email shipment details to customers now in the Shipping date section. However, be noted that this option does not work for all cases but appears only when you have your customer’s email address.
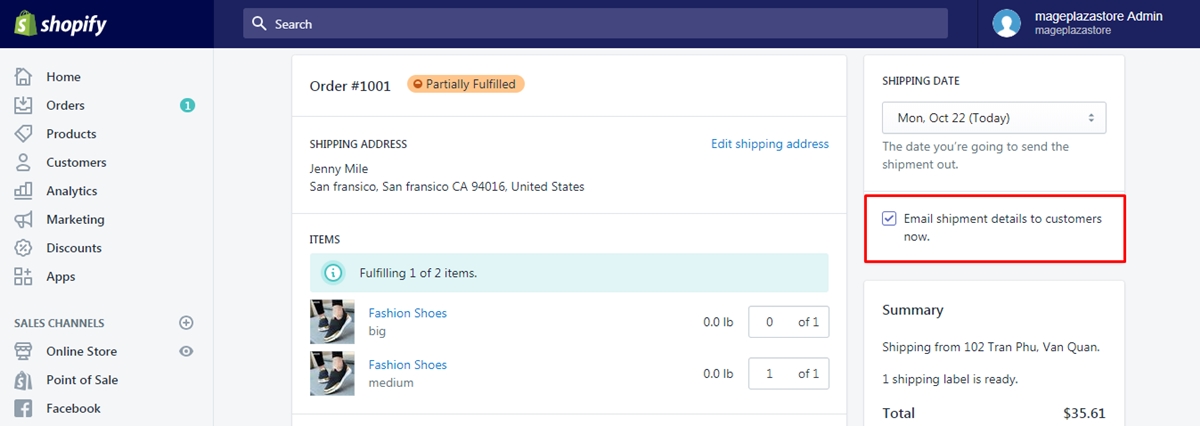
Step 7: Press on Buy shipping label
Below the Shipping date is the Summary part, you will see the total amount you have to pay and if you are satisfied with it, click on Buy shipping label button end the process.
How to fulfill part of an order manually for others, not Shopify Shipping use
- Step 1: Select Orders
- Step 2: Pick an order
- Step 3: Click on Marked as fulfilled
- Step 4: Choose quantity of products to fulfill
- Step 5: Fill in the tracking number
- Step 6: Notify customer of shipment
- Step 7: Press on Fulfill items
- Step 8: Choose Add tracking
Step 1: Select Orders
This step is similar to step 1 when you use Shopify Shipping that head to the Orders from the Shopify admin.
Step 2: Pick an order
Look for the order which has fulfillment status as Unfulfilled or Partially fulfilled and press on it to open.
Step 3: Click on Marked as fulfilled
You will see the detailed information of the chosen order appear on your display with the first section is Unfulfilled. Below the unfulfilled items, there is a Marked as fulfilled button then press on that.
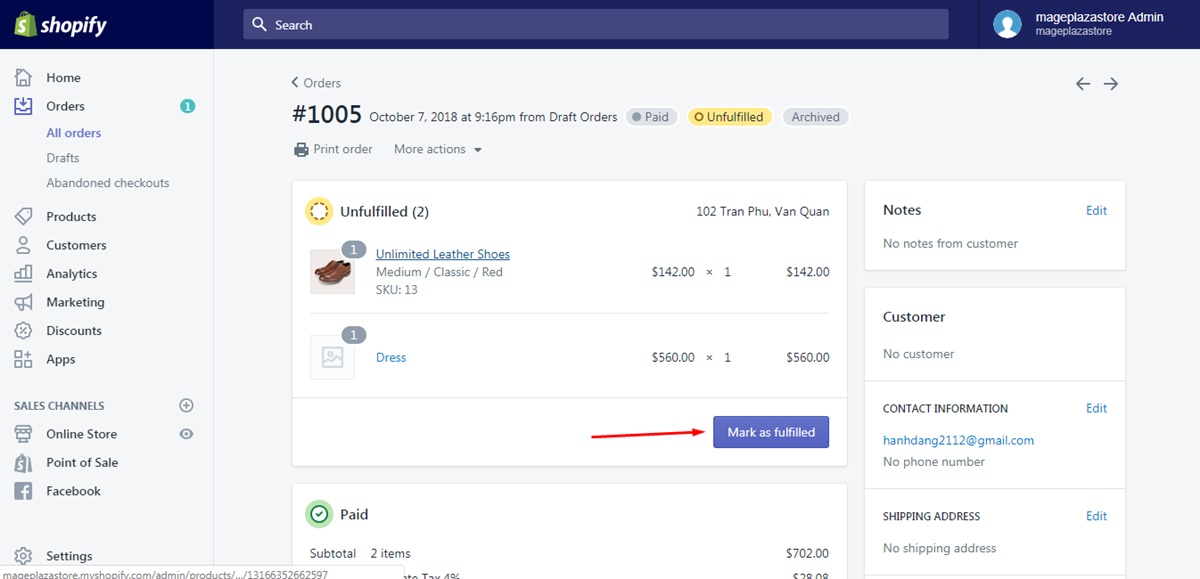
Step 4: Choose quantity of products to fulfill
Change the quantity for each product in such a way that the number of the item you don’t want to fulfill is equal to 0.
Step 5: Fill in the tracking number
Enter the tracking number given by your shipping provider in the Tracking information. If you don’t remember, you can leave it to fill in later.
Step 6: Notify customer of shipment
Under the Tracking information, you can see the NOTIFY CUSTOMER OF SHIPMENT section and the option Send shipment details to your customer now. You can choose to tick or untick it based on whether you want to inform your customer or not.
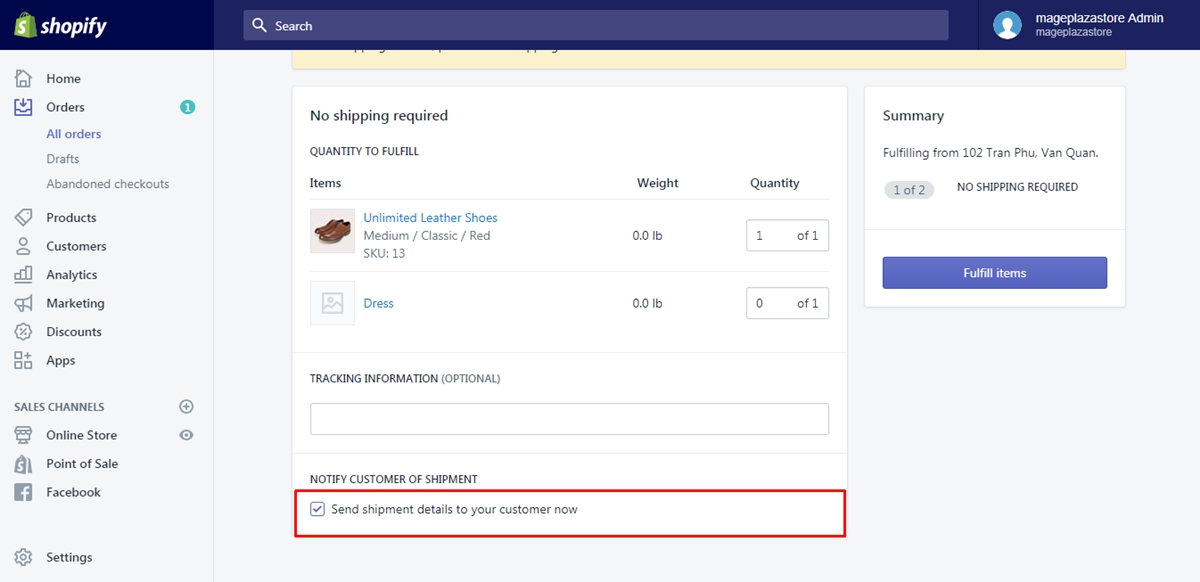
Step 7: Press on Fulfill items
After completing all the above steps, you can click on Fulfill items to finish.
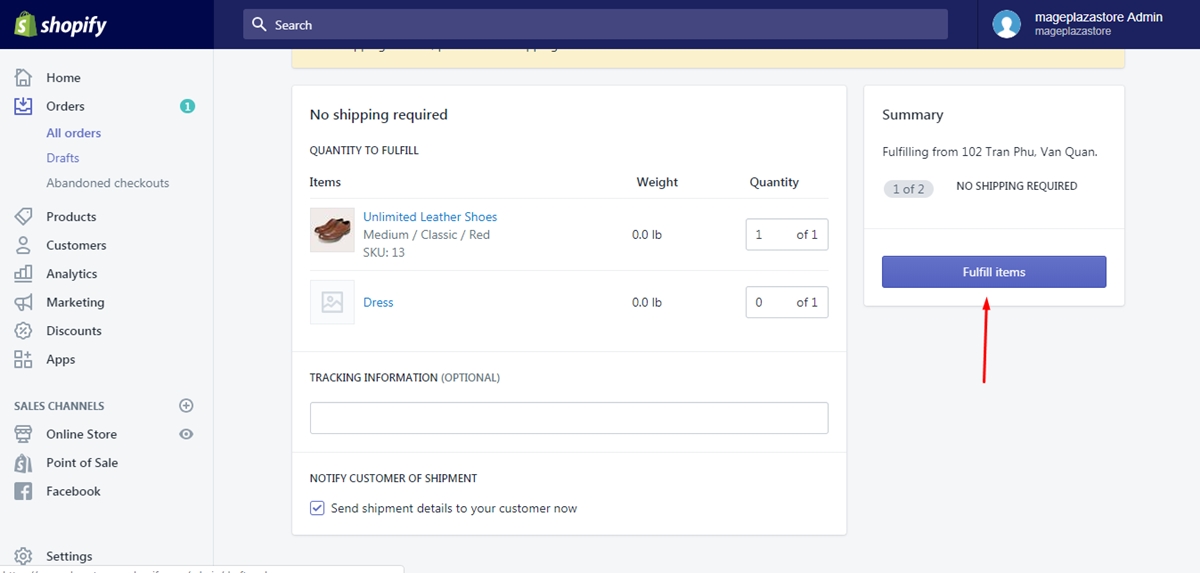
Step 8: Choose Add tracking
In step 5, if you haven’t added the tracking number yet, you can insert it by selecting Add tracking in the Fulfilled section.

To fulfill part of an order manually on iPhone (Click here)
-
Step 1: Go to Orders Open the Shopify app with a log-in account on your phone then choose
Orders. -
Step 2: Select an order Pick an order which you want to fulfill in the list of orders. If your order list is long, you can open
Unfulfilled and partially fulfilledsection to find the one you want to fulfill. -
Step 3: Tap Create shipping label This step is for Shopify Shipping user if you are not, you can move to the next step. Select
Create shipping labelbutton in theUnfulfilledsection to continue.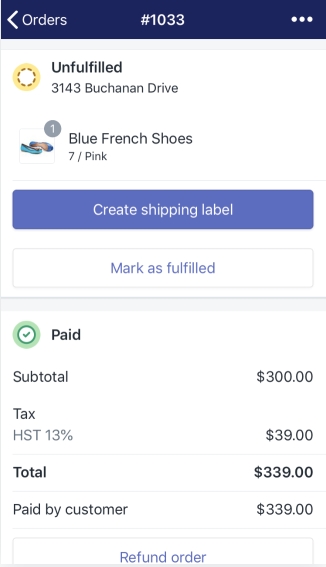
-
Step 4: Press Marked as fulfilled If you use service from another provider, tap the
Mark as fulfilledin theUnfulfilledpart. After that, add the tracking number or tap on the barcode symbol to scan the barcode of the shipping supplier. The tracking URL will be included in the customer's shipping confirmation and the shipping update emails. -
Step 5: Enter quantity of products to fulfill Edit the number of products that you want to fulfill. By default, all items will be fulfilled then you have to select the quantity for unfulfilled one as
0. -
Step 6: Choose Fulfill items or Buy shipping label To end the fulfillment action, choose
Buy shipping labelif you are using Shopify Shipping andFulfill itemsif you are not.
To fulfill part of an order manually on Android (Click here)
-
Step 1: Go to Orders Get access to your Shopify app and tap on
Orderswhich next to theHomebutton at the bottom bar.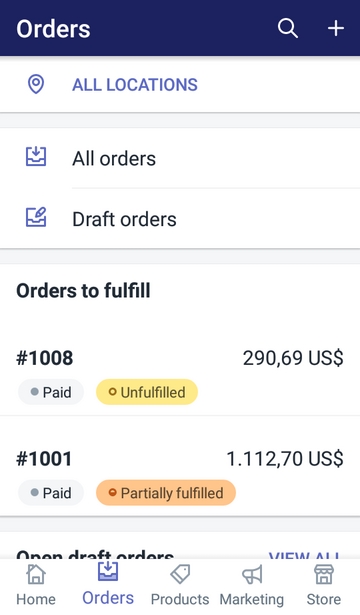
-
Step 2: Select an order Choose
All ordersto show your list of orders. Next, decide the order which you want to fulfill and click on its number. -
Step 3: Tap CREATE SHIPPING LABEL If you use Shopify Shipping and your store base is in the United States or Canada, select
CREATE SHIPPING LABELto buy a shipping label. -
Step 4: Press MARK AS FULFILLED In case you use other shipping providers, tap
MARK AS FULFILLEDbutton to continue. The detailed settings will appear that you have to enter the tracking number in the given space or tap on the barcode to scan the carrier's barcode.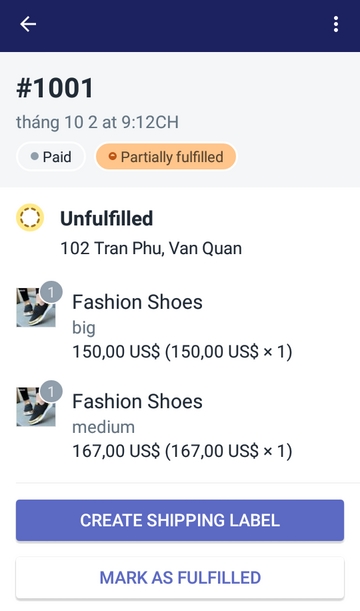
-
Step 5: Enter number of products to fulfill Adjust the number of items but be noted that the number of products you don't want to fulfill must be
0.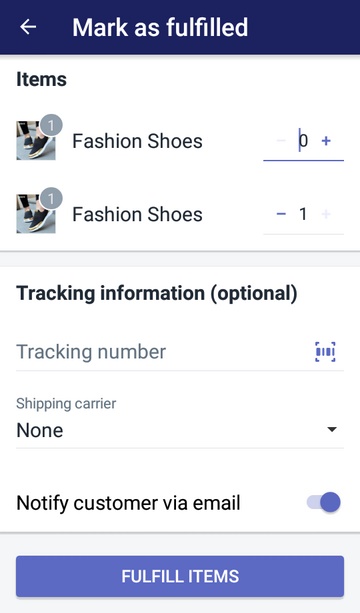
-
Step 6: Choose Fulfill items or Buy shipping label After editing the fulfillment information, press on the
Fulfill itemsbutton at the end of the settings if you are using a carrier. Meanwhile, tap onBuy shipping labelwhen you are using Shopify Shipping.
Conclusion
In short, that is all about the process of how to fulfill part of an order manually on Shopify. The writing is quite long but it is very easy to understand and informative that it will help you a lot in managing your fulfillment. Hope that you have good experiences and earn benefits from this post.
Related Posts:





