How to Disable Apple Wallet Passes on Shopify
Apple Wallet is a useful app allowing users to store coupons, gift cards, etc. that you can enable it on your online shop for better experiences for your customers. However, if you cannot manage it or the attention you pay for it is not enough, it may get reversed effects. Therefore, if you have turned it on and you do not want it anymore, following this writing and I will show you how to disable Apple Wallet Passes on Shopify.
How to disable Apple Wallet Passes
Step 1: Choose Gift cards
Log-in to your Shopify account, on the right end of the admin page, click Settings with gear icon next to it. After that, choose Gift cards in the settings list.
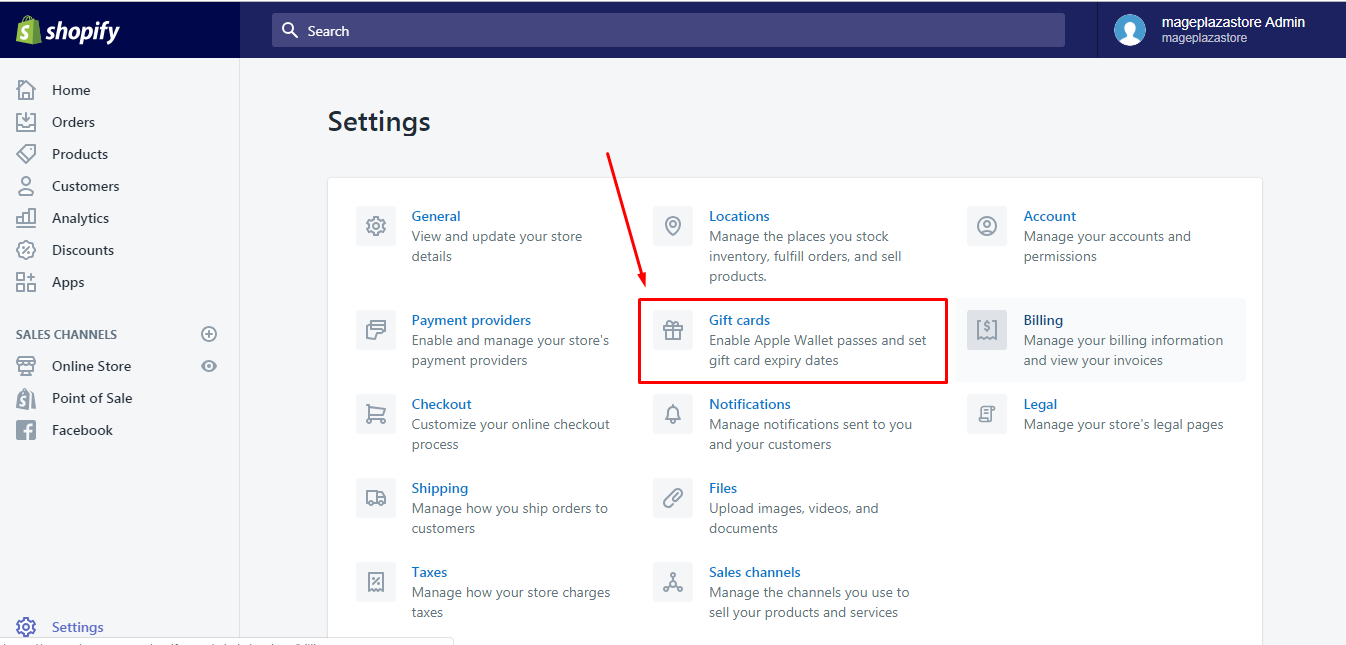
Step 2: Disable Apple Wallet Passes
Gift card settings will appear on your screen, which includes Auto-expiration and Apple Wallet. In Apple Wallet, you can see a sentence Enable Apple Wallet Passes and a list of gift card editing options below. Undo what you have done before to enable this app, untick the Enable Apple Wallet Passes to disable it. As a result, all the setting for gift cards will disappear, like the picture below
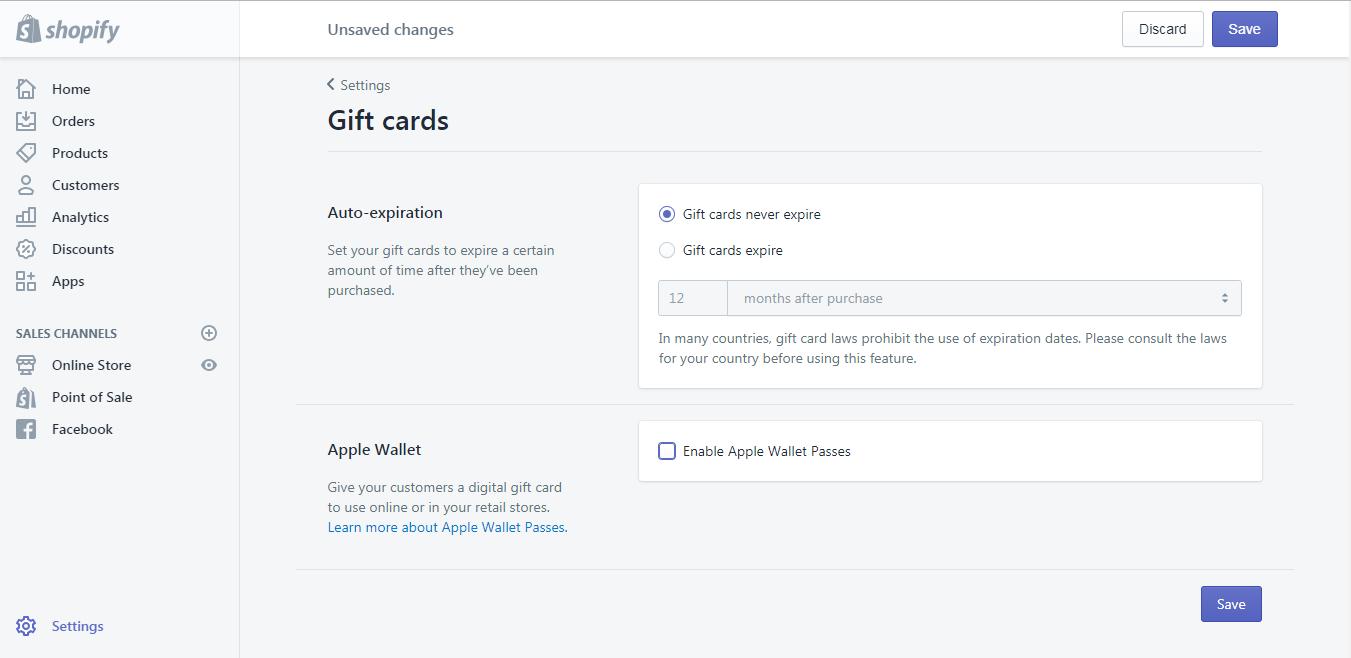
Step 3: Click Save
Do not forget to press Save to end the process and help the system record what you have changed. You can choose to click on the Save button on the heading or the ending of the page for completing. After that, if your internet connection is stable, the system will immediately inform you of your successful changes, like this:
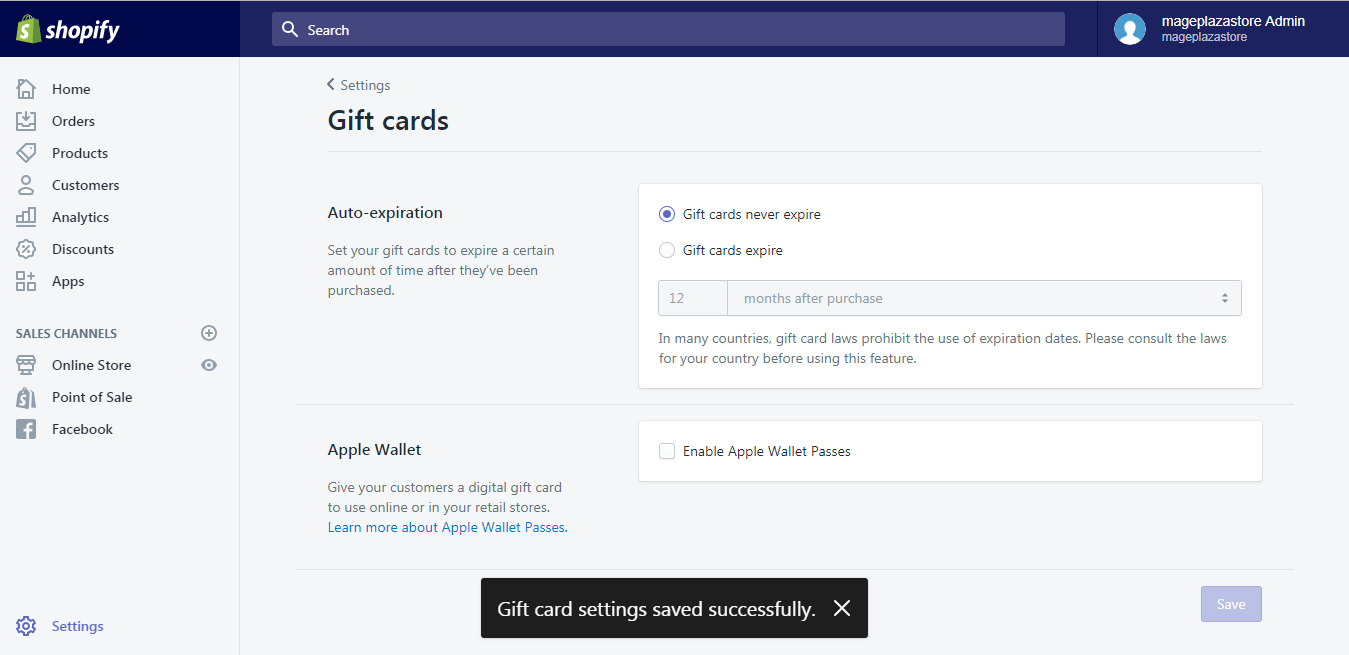
To disable Apple Wallet Passes on iPhone (Click here)
-
Step 1: Open your Shopify app with account login, choose
Storewhich has the house symbol then go toSettings -
Step 2: There are three smaller categories in
Settings, which areApp settings,Store settingsandAbout. SelectGift cardsin theStore settingslist. -
Step 3: Under the
Apple Walletsection, remove the check onEnable Apple Wallet Passes. -
Step 4: When you are done, tap
Saveto finish
To disable Apple Wallet Passes on Android (Click here)
-
Step 1: Get access to your Shopify app, click on the house icon which means
Storethen chooseSettings
-
Step 2: A list of settings will be shown on your display, which consists of three main parts,
App settings,Store settingsandAbout. UnderStore settingssection, scroll down and selectGift cards.
-
Step 3: Uncheck the
Enable Apple Wallet Passesin theApple Walletsetting part.
-
Step 4: For storing purpose, tap
Save
Unlike activating, it is much easier for you to deactivate Apple Wallet because you do not have to set up the appearance for your gift cards. There is just one note that after your changes, on new gift cards, the Add to Apple Wallet button will disappear. Meanwhile, the old Passes can still be redeemed even when you disable Apple Wallet Passes.
Summary
Overall, I have provided you with the process of how to disable Apple Wallet Passes for both Desktop and smartphone use, hope that you can find this helpful. I also give you a note about things can happen after you take action, make sure that you read it for better management.
Related Posts:





