Microsoft Word (or MS Word for short) is a familiar tool allowing users to produce and share documents with various print-based options for indexing and generating a table of contents. However, it is not recommended for web publishing because it may cause HTML errors and similar to other word processors like Google Docs, OpenOffice, etc.
Thus, users are encouraged to create content directly on WordPress.com post editor or you can use software (like WordPress.com desktop app for example) to edit it offline. For some cases, MS Word is the only choice you have to create and store content, but you still want to upload this content to your blog, there are some ways and notes you can try. For more details, follow this topic to discover how to use Microsoft Word with WordPress.
How to use Microsoft Word with WordPress
Select specialized formatting
If you want to use the content in your MS Word file, you can select the text and copy it then paste in the Visual Editor of WordPress.com. Nevertheless, some formatting cannot work in WordPress.com that it may result in presentation errors. One way you can use to reduce this problem is to use Chrome as your browser which helps transfer the majority of your formatting.
Tables in MS Word can be transferred as tables in WordPress except for the border. If you want to show the border for tables in WordPress, you can recreate it in the HTML. For specialized formatting and footnotes, it is not certain that it can be pasted and appeared properly on WordPress because sometimes formatting may be lost.
Use Plain Text
When your MS Word contains heavy formatting and it cannot carry over cleanly, you can attempt to paste it in Plain Text to reduce this issue. Look for the Paste as text icon in the Visual editor section as the following image.
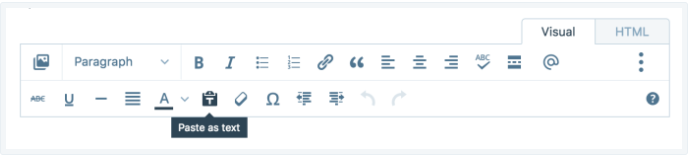
There is a notification on the screen reminding you that the plain text mode is on. Then, you can paste your content from Word or other similar tools. If you press again on the Paste as text button, the plain text mode will be turned off and the notification will disappear.
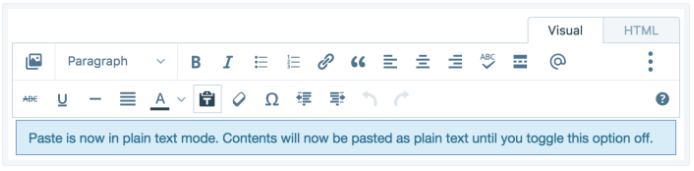
When the Plain Text is turn off, there is no box bounded the Plain text icon and your screen display will look like the picture below:
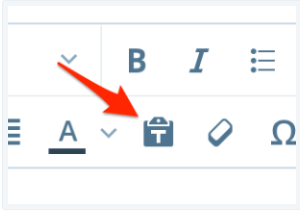
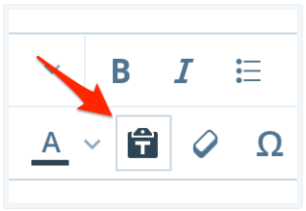
Meanwhile, if you enable the Plain Text, you will find that the icon turns black and it is bounded by a box as above. Moreover, there is a note that when Plain Text mode is turned on, all the formatting, for example bold, italic, etc. will be deleted and you can edit it later.
Add images
If you use any image in your MS Word file, you cannot simply copy and paste it in the post editor. Instead, you need to upload this photo to your blog first. You can add pictures to your Media Library or insert in the blog post then you can reuse it for the next time as well.
Conclusion
To sum up, this writing has introduced to you about how to use Microsoft Word with Wordpress. There are notes and also instructions to use Microsoft Word more effectively and correctly on Wordpress that it can help you save time when dealing with this feature. Besides, illustrated photos are included in this topic that it is easier for you to follow and understand what I said. Thus, with such an effort, I hope you can gain some benefits or at least it is not a waste of time reading this post.


