View the Status Page for One of your Orders on Shopify
Your customers will receive a link to their order status page by email when you fulfill or update the orders, or even when you include a tracking number to your fullfiled orders. The email templates will consist of the URL to the customer’s order status page such as order confirmation, shipping confirmation, and shipping update by default.
To support you in viewing the status of a customer’s order, I have prepared some steps on how to view the status page for one of your orders on Desktop. If you are using iPhone or Android, you can also apply these steps.
Related Posts:
- How to Translate your Order Status Page on Shopify
- View the Order Status Page of an Order on Shopify
How to view the status page for one of your orders
Step 1: Login
The first thing you will have to do is go to this link and then login into your Shopify account.

Step 2: Choose order
From your Shopify admin page, you need to click on the Orders section. When you have clicked on this section, a list which includes all the Order of your store will appear. In this step, you will need to find the order which you want to track. Once you have found it, you can open that order by clicking on the name of it.
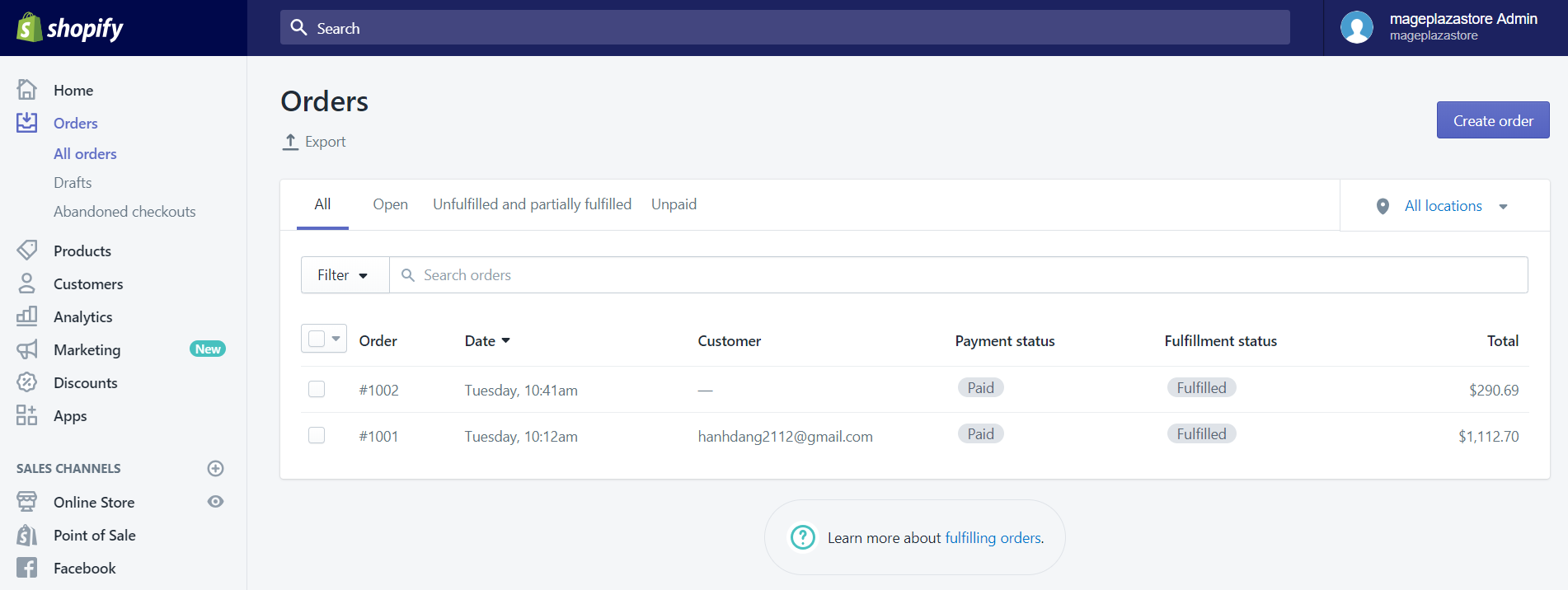
Step 3: Click View order status page
In the Order details screen, you will see the More actions button which besides the Print order button. There are three options namely Duplicate, Unarchive, and View order status page in the drop-down menu when you click on that button. You need to choose View order status page to view its details.
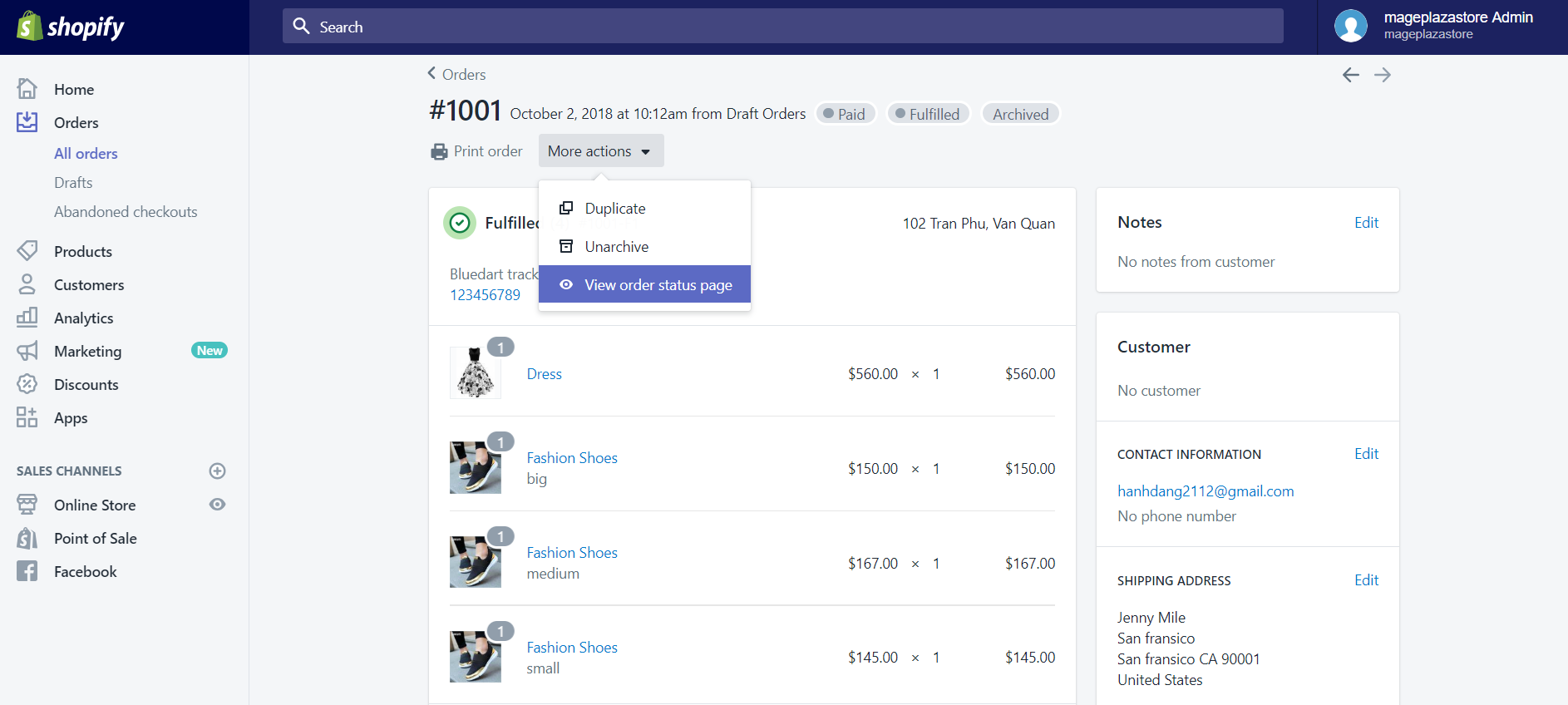
Step 4: Order status page
After the above step, you will move to the Order status page. This page will be updated at the same time as the shipment’s status of that order changes.
To help you easier to understand, I will explain some possible statuses that you might see in this page.
- Confirmed: You will see this status when your customer has created order, but you or your staff have not fulfilled or shipped that order yet. Now is a good the time for you to capture the payment information of your customer if they use their credit card to make the payment and then sent it to the bank for processing.
- On its way: This status will appear when the order has been completely or partially fulfilled. It means that the shipment has already been in transit.
- Out for delivery: You can only see this status when the shipment has arrived in the area where your customer lives. And that order will be delivered to your customer in no time.
- Delivered: This status means that your customer has already received their shipment.
- Attempted delivery: You will see this when the delivery service attempted to send that order to the destination address, but they fail to do it successfully. You then might have to check all the details that your customer has provided or try to connect with them to find out what happens.
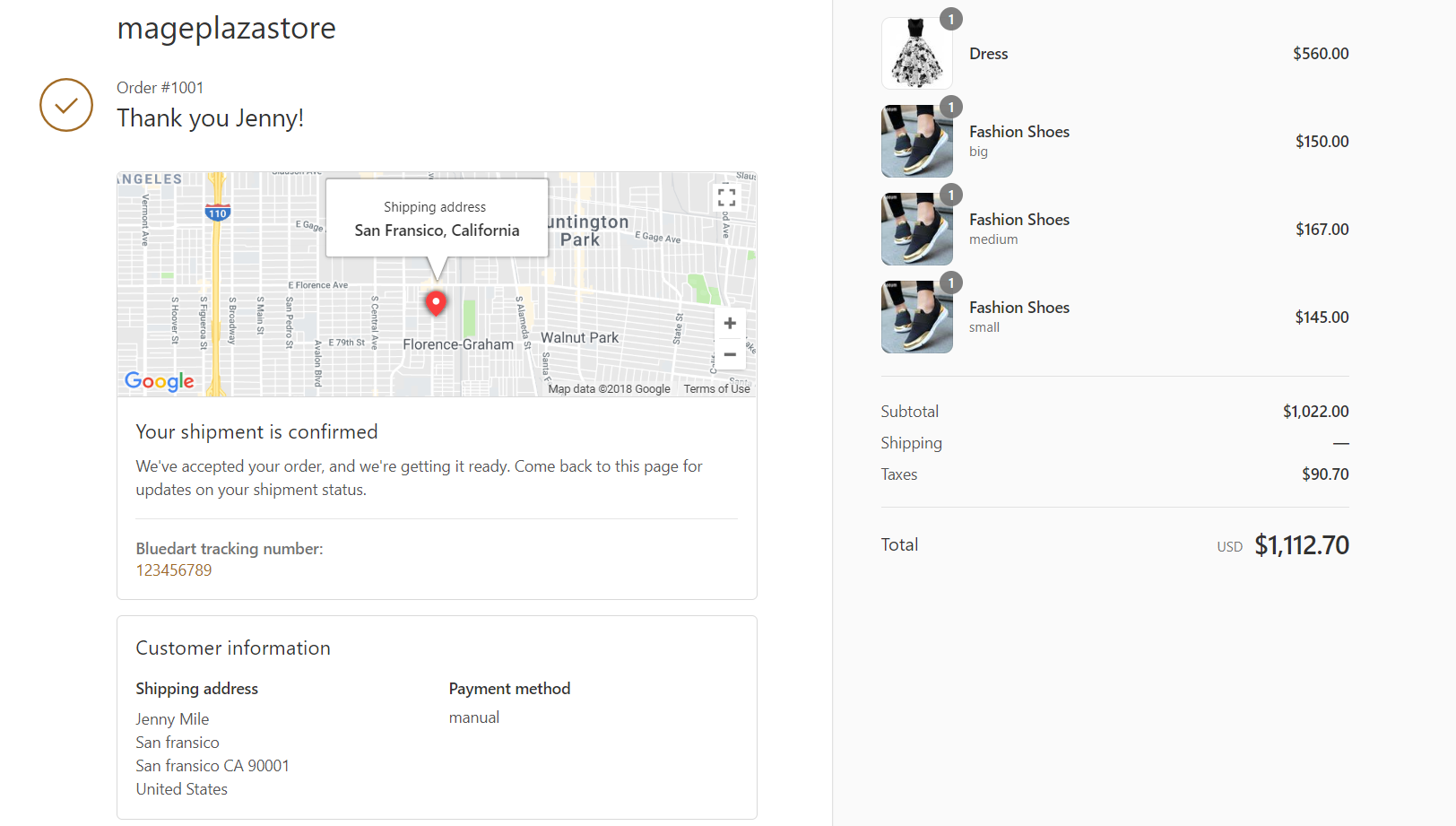
Conclusion
Above is the brief tutorial that I have prepared for you on how to view the status page for one of your orders on Shopify. I hope that this could help you and your crew when customizing the order status page.
For more instruction like this, check out our other posts about Shopify and how to manage Shopify’s orders.





