How to Unpublish Web Pages in Bulk on Shopify
You will learn how to unpublish web pages in bulk on Shopify in this post. Some of your web pages give you plenty of benefits to having an attractive website. On the other hand, some of them don’t. Hence, you are looking for the way to hide the unnecessary ones from the menu and the search engine also. This post is prepared for you to follow.
Here are some simple steps to unpublish web pages in bulk.
Step 1: Tap on Online Store and Pages
First and foremost, make sure that you’ve logged in your Shopify account. Go to the Online Store section on the left of the admin page. Then, you will view six smaller options in it. Press on the third option called Pages.
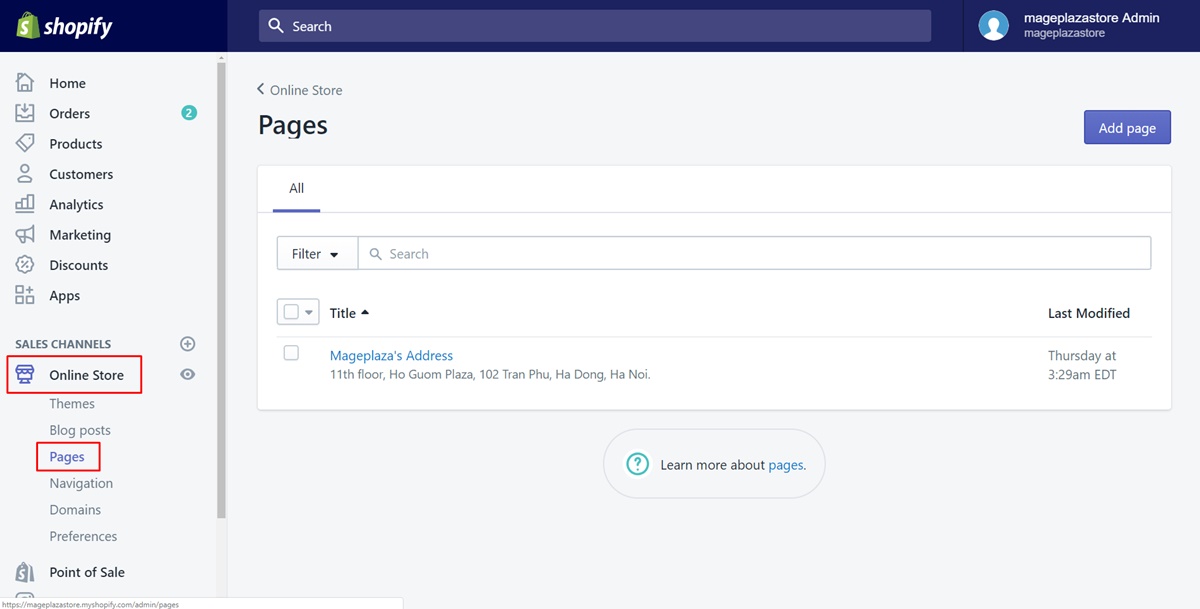
Step 2: Check the checkbox
You can see there is a checkbox beside each title of a webpage. It is for you to choose which web pages will be unpublished. To do this, check the checkboxes.
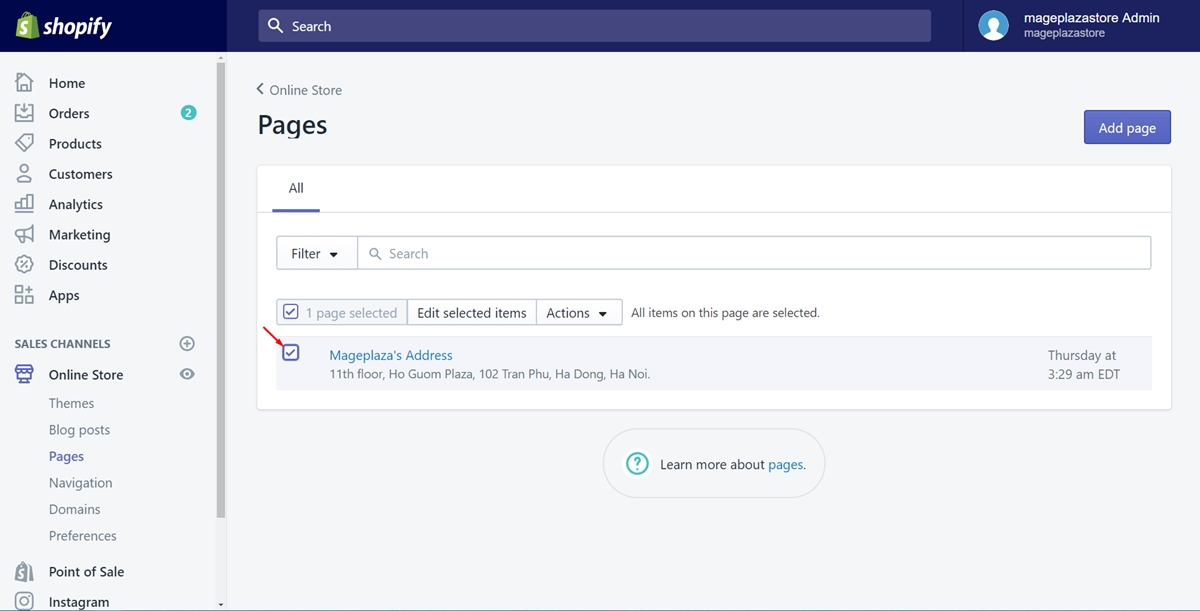
Step 3: Choose Unpublish selected pages
There is a drop-down menu above all the titles named Actions. Tap on it to take a view. Then, choose the Unpublish selected pages button which is illustrated in the following image.
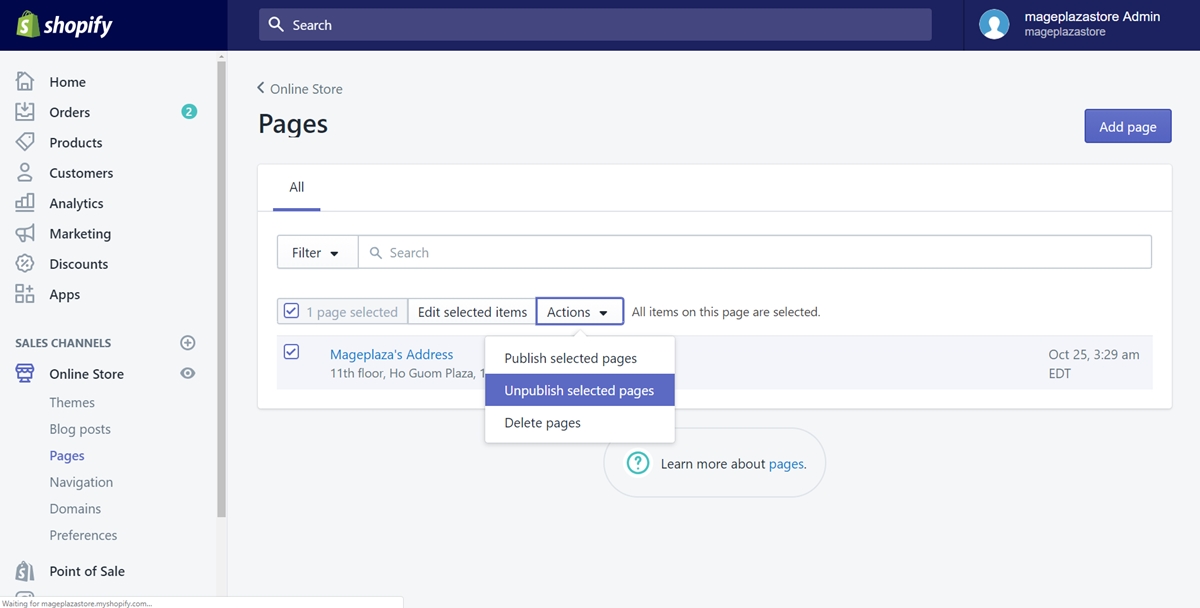
Step 4: Remove the links
You must have added the links to your web pages when you published them. Therefore, you need to remove all the links involved in those web pages. It’s highly recommended that you visit this post to follow the details.
To unpublish web pages in bulk on iPhone (Click here)
- Step 1: Click Store
To access the admin page, you have to log in your Shopify account firstly. Afterward, choose theStorebutton.
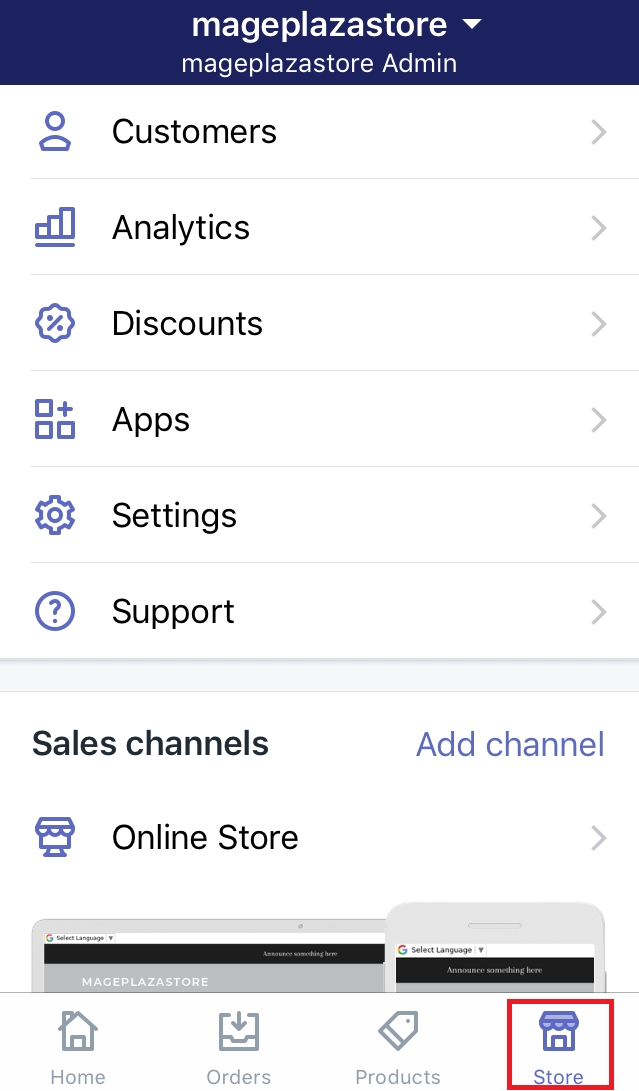
- Step 2: Select Online Store
In this step, take a look at the Sale channels section, you will see a button under it namedOnline Store. Tap on it to continue.
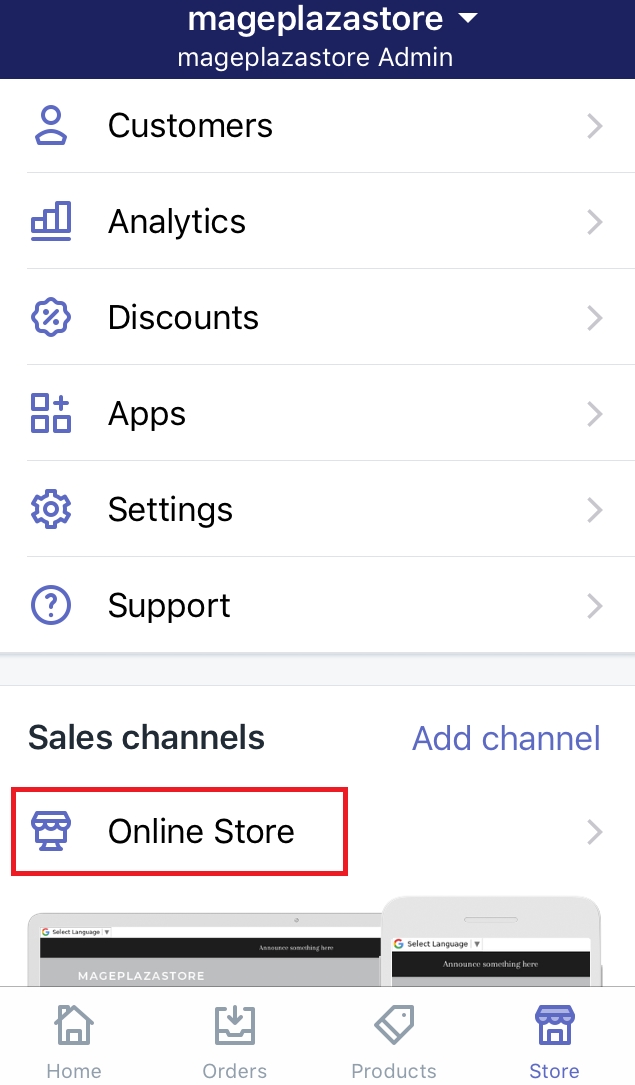
- Step 3: Choose Pages
To do the affairs involved in web pages, make sure to clickPages.
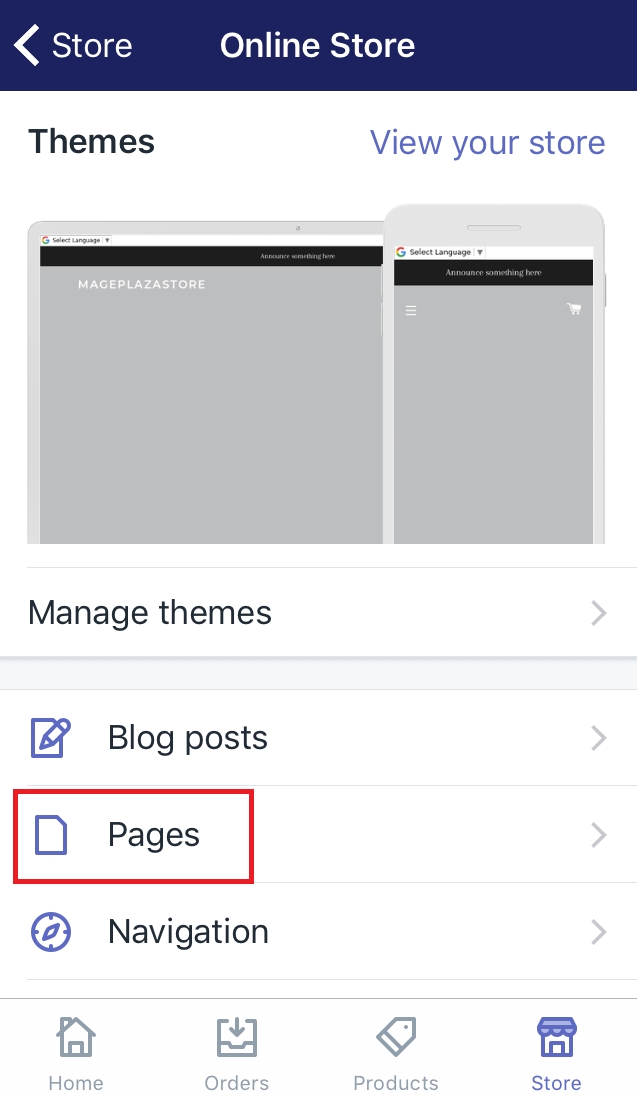
- Step 4: Check the checkbox
A list which is to display all the title of the web pages will come out. From the list, you need to choose which ones you think it should be unpublished. Then, check the checkbox next to those names to go to the next step.
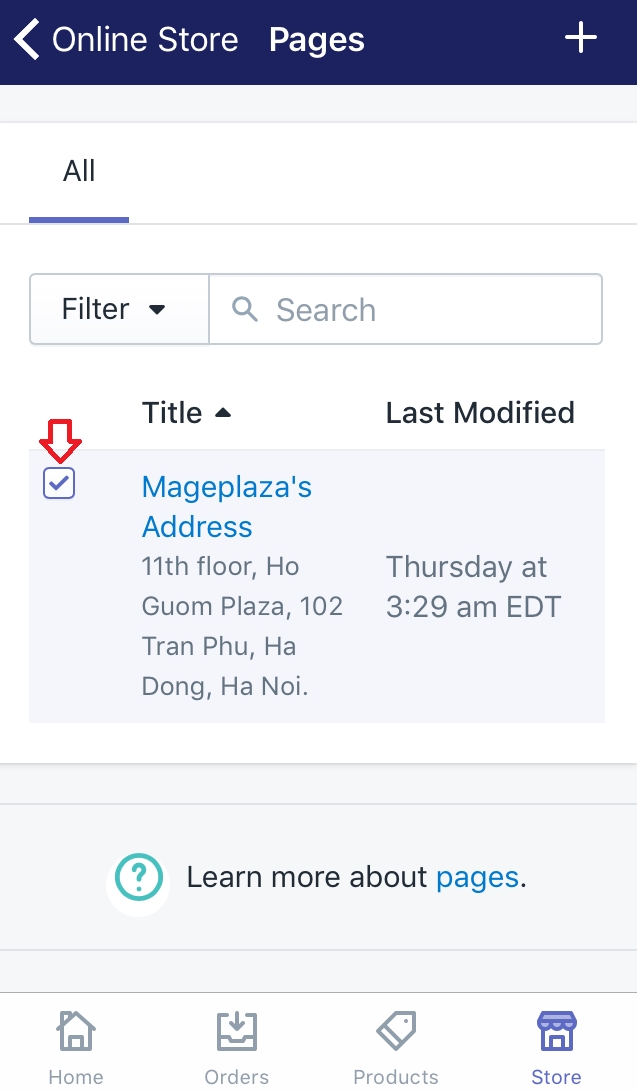
- Step 5: Click Action and Unpublish selected pages
There is a section calledActionsabove those titles. Make sure to press on it. A drop-down menu will appear for you to choose the publication of the web pages. ChooseUnpublish selected pagesas your desire.
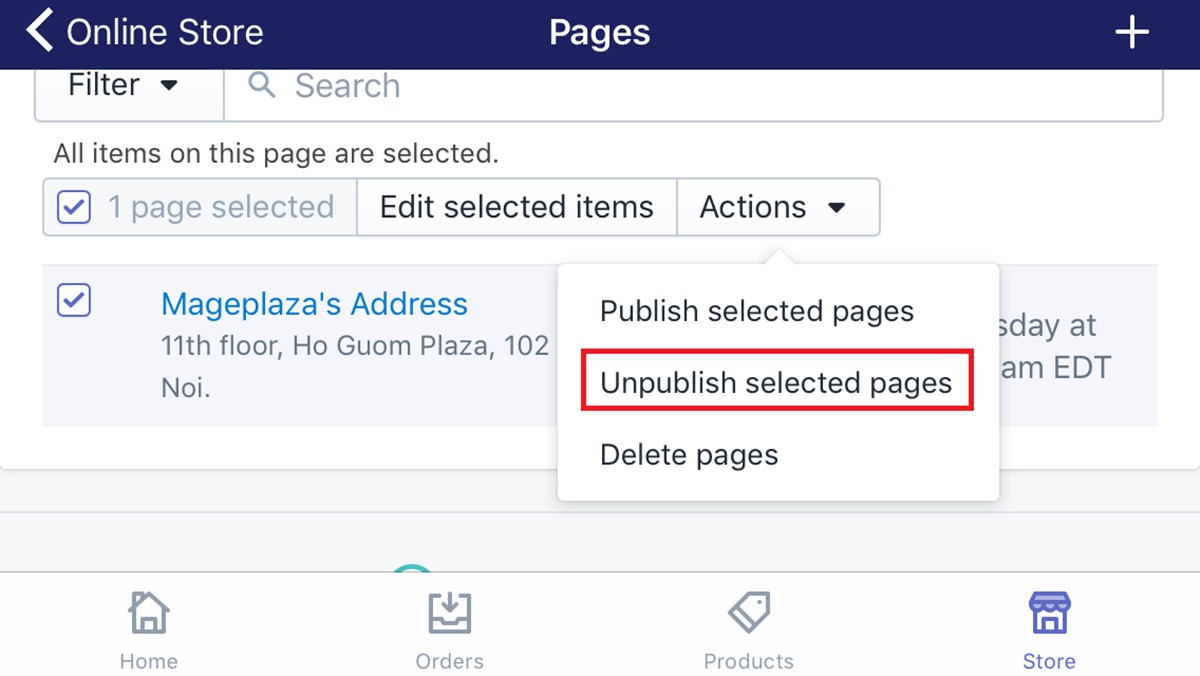
- Step 6: Remove the links
You must have added the links to uour webpage when you published them. Therefore, you need to remove all the links involved in those web pages.
To unpublish web pages in bulk on Android (Click here)
-
Step 1: Click Store
To access the admin page, you have to log in your Shopify account firstly. Afterward, choose theStorebutton. -
Step 2: Select Online Store
In this step, take a look at the Sale channels section, you will see a button under it namedOnline Store. Tap on it to continue. -
Step 3: Choose Pages
To do the affairs involved in web pages, make sure to clickPages. -
Step 4: Check the checkbox
A list which is to display all the title of the web pages will come out. From the list, you need to choose which ones you think it should be unpublished. Then, check the checkbox next to those names to go to the next step. -
Step 5: Click Action and Unpublish selected pages
There is a section calledActionsabove those titles. Make sure to press on it. A drop-down menu will appear for you to choose the publication of the web pages. ChooseUnpublish selected pagesas your desire. -
Step 6: Remove the links
You must have added the links to your web pages when you published them. Therefore, you need to remove all the links involved in those web pages.
Conclusion
This article is about how to unpublish web pages in bulk with many illustrated image for you to follow easily. Hope you find it useful to complete your requirement. If you want to know more about the webpage, visit this post named How to add a webpage with your store policies.





