How to Refund an Entire Order on Shopify - A Complete Guide
If you have more than one location, the system will only count the products at the address assigned at your Shopify POS device as stock available for sales. From the Orders screen of the POS, you can refund your orders by which ensure the accuracy of your inventory levels. For more information, you can check out this writing to know how to refund an entire order on Shopify. Or learn more about: How to setup the Shopify POS app.
Step 1: Open the order
From the admin page of Shopify, go to Orders which is the second option on the left. You will see the list of all of the orders then pick one to open.
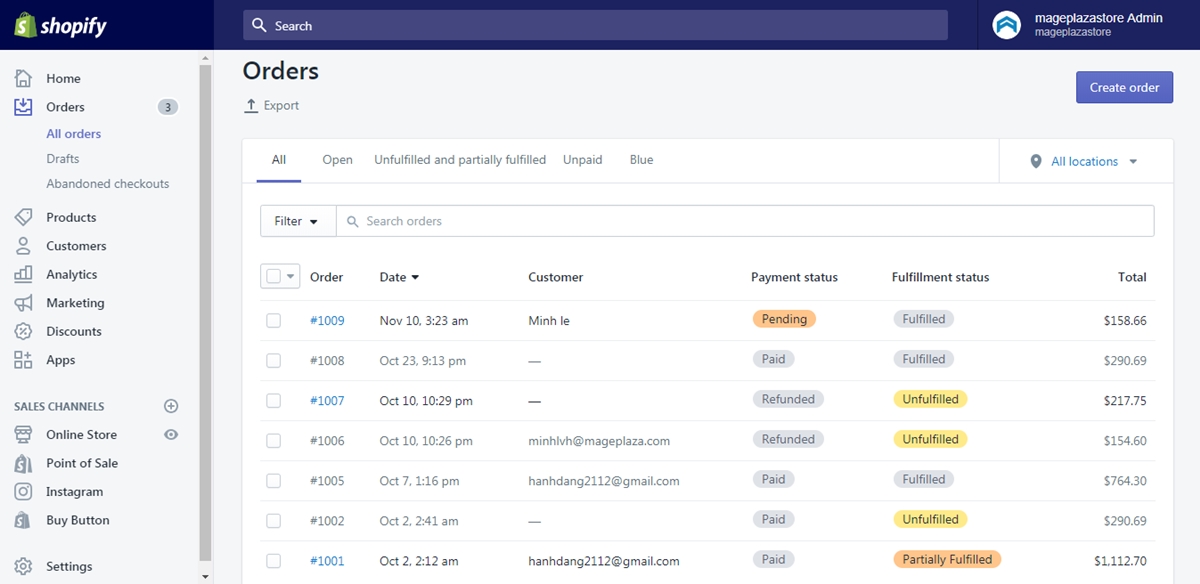
Step 2: Select Refund products
The detailed page of the order will appear then look at the top of it. Right below the number of the order, you can see the Refund items stays between the Print order and the More actions. Click on that to continue.
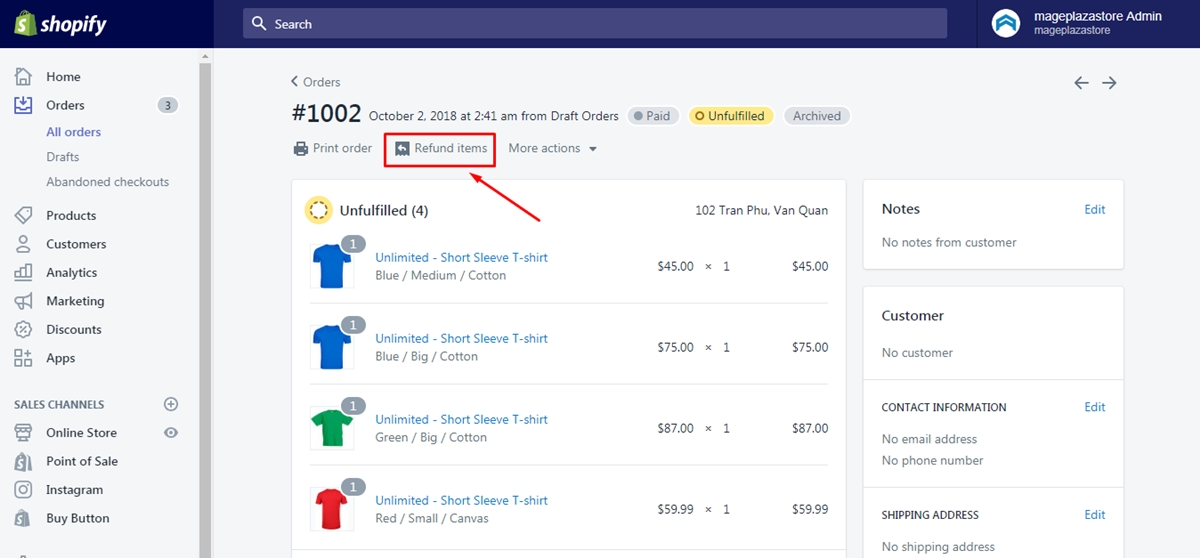
Step 3: Specify the quantity
It will move to another page called the Refund items, which four smaller parts. In the Unfulfilled, insert the refund quantity for each product in the order. You can type the number directly to the box or use the + or - symbol to specify it.
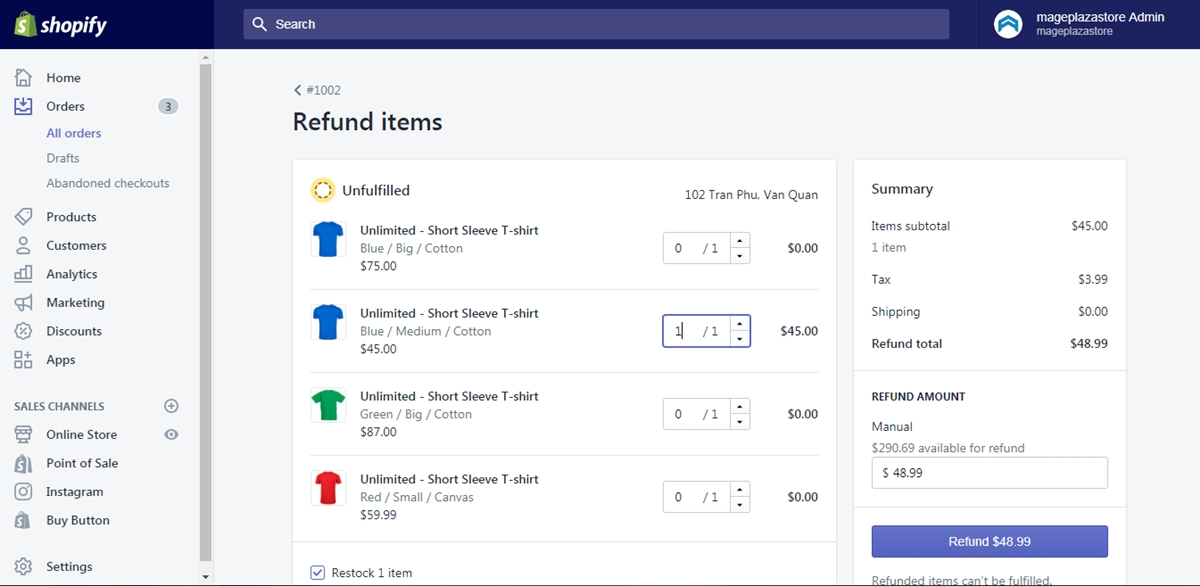
Step 4: Disable Restock
After identifying the number of refund goods, another option will appear right below the item list which is Restock items. If you tick on the box next to this, it implies that you will restock it in the future. However, if you don’t want it, you can remove the tick or uncheck the box to disable the Restock option.
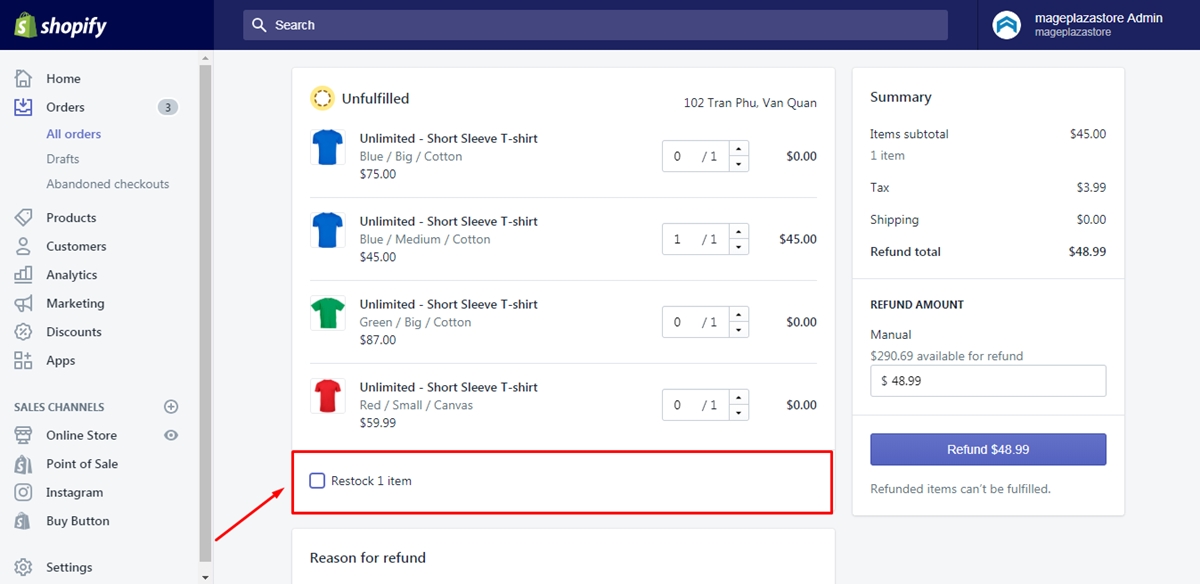
Step 5: Choose Add
If you want to refund the shipping cost, select Add and fill in the amount.
Step 6: Enter the refund amount
If your clients use multiple payment methods, you can divide the refund according to the payment methods that they used. Specify the charge or the amount for each way in the Refund amount.
Step 7: Tap Add reason for refund
Below the Reason for refund, there is a box for you to enter the explanation for the refund, you can choose to fill it or because it is optional.
Step 8: Select Refund
Check every information in the page again, if you ensure its accuracy, tap Refund to process.
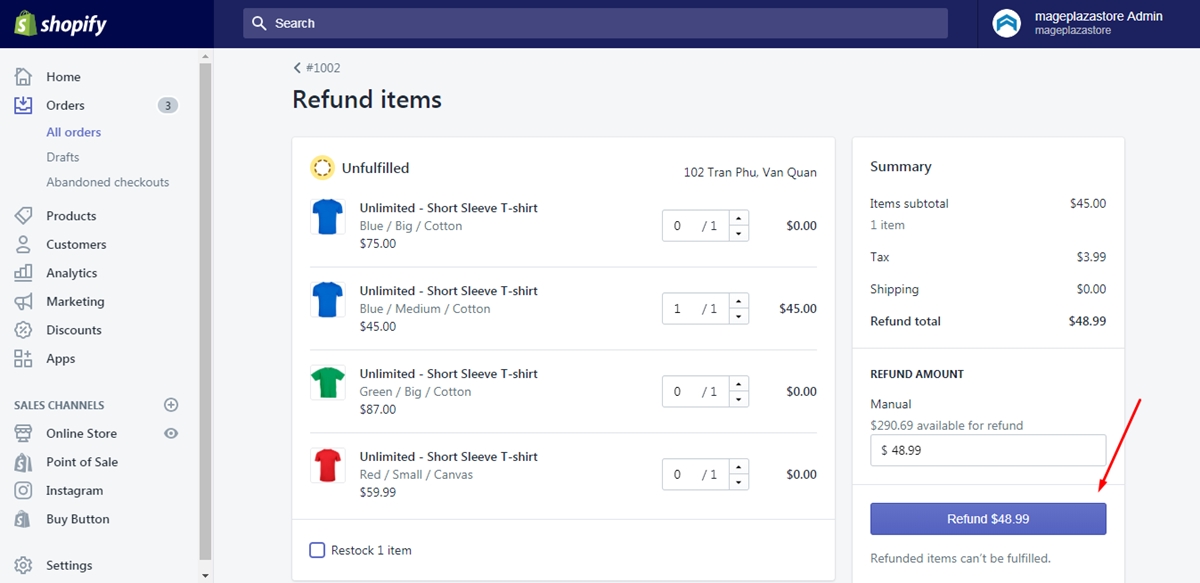
Step 9: Click on Continue
In case the order is paid with cash or external payment provider, tap Continue to move on to the next step.
Step 10: Press on Email receipt or Text receipt
When you make a refund, you can choose whether to inform your customers about the receipt or not. You can send the customer an email or a message of the confirmation receipt by selecting Email receipt or Text receipt on the Refund successful screen.
Step 11: Tap Done
If you have completed all the above steps, you can choose Done to back to the order page and end the process.
Conclusion
To sum up, I have shown you the guideline of Refund an entire order on Shopify. Moreover, I also attach illustrated photos in this writing to help you know what it looks like in actual. The process is relatively long which can discourage you, however, I tried to deliver it in the simplest way that I hope you find this one interesting and helpful. If you enjoy this posts, check out our other posts on orders for more information.
Related Posts:





