5 Steps to Filter your Files by Size on Shopify
In managing your online store’s uploaded files, you can make your files searching and rearranging process easier just by filtering them. By filtering your files by size, you will be able to shorten your searching domain and it will make it quicker for you to choose what you want to work with. In Shopify, we provide you a function that can filter your files by size, which is really effective in files managing.
Below are some steps for you to master How to filter your files by size on Desktop, iPhone, or Android.
Step 1: Get into Files
From your admin account, get into the Files page to filter your files by size on Desktop. You can enter the page by chosing the Settings option on the managing column, then click on Files when it pops up.
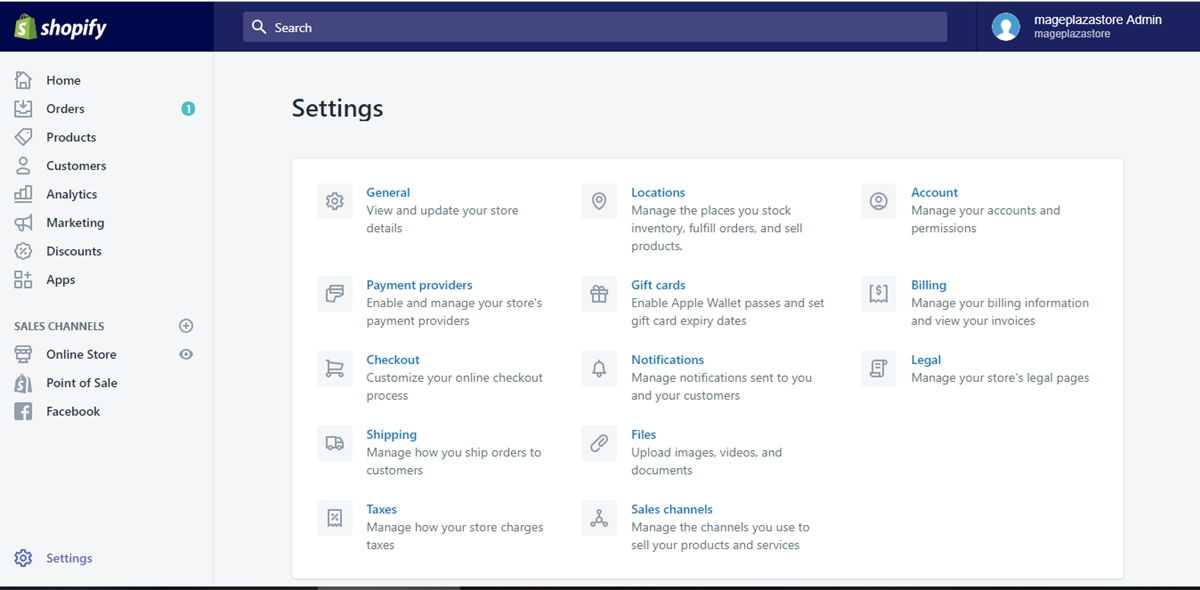
Step 2: Filter files
In your Files page, upon entering, you will see a Search bar in the middle of your page and a button named Filter files placed on the left side of it. Click on that Filter files button for more options.
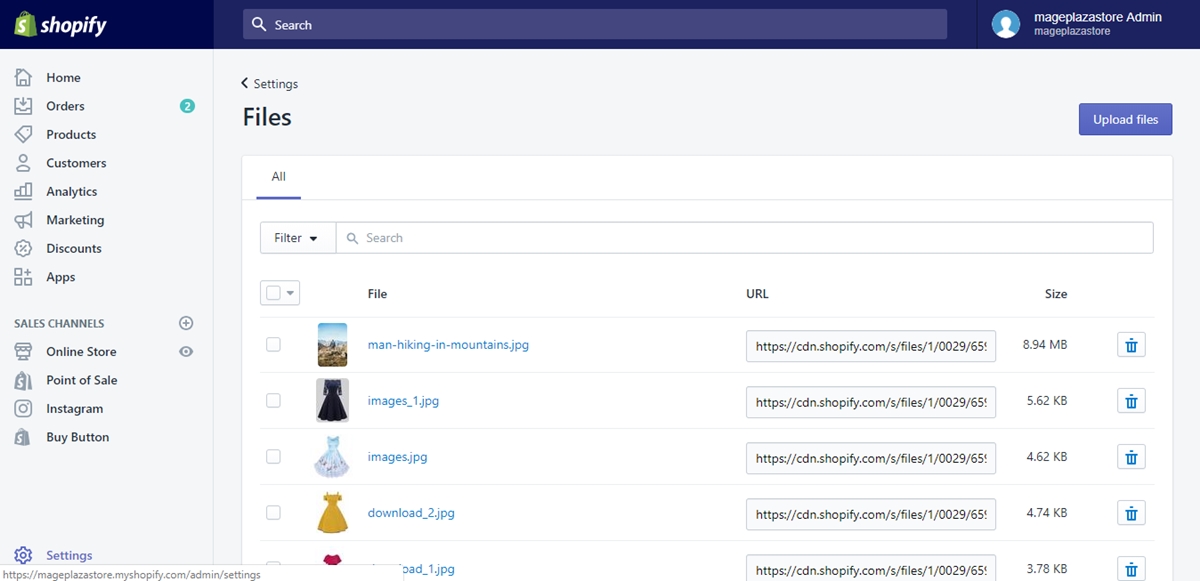
Step 3: Select MB
After clicking the Filter files button, you will see a drop down menu shows up. In that first drop down, select MB to choose to filter your files by that size.
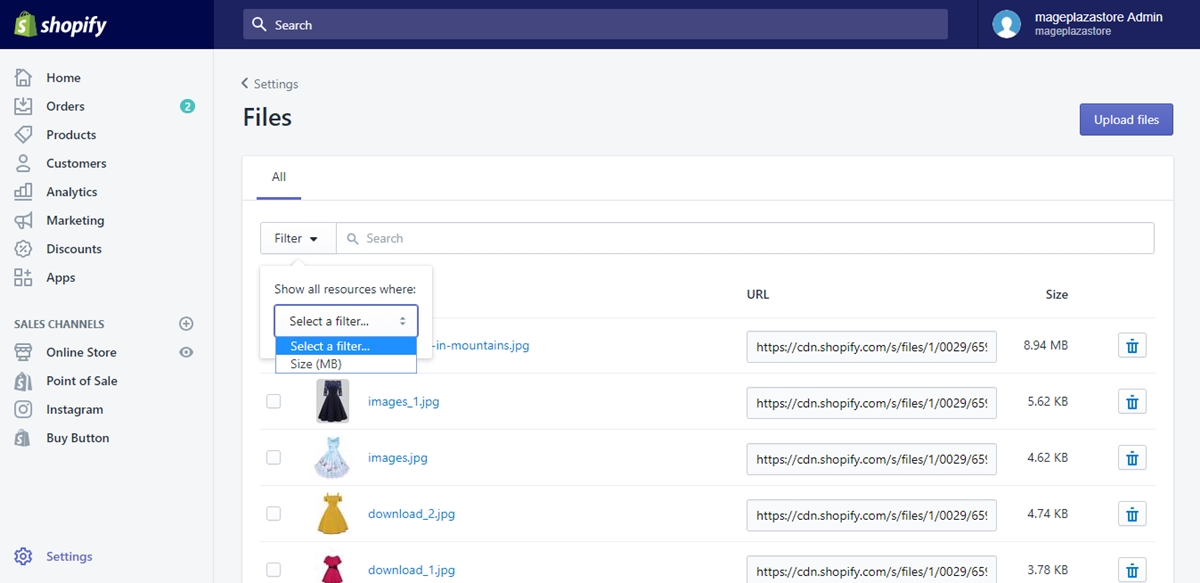
Step 4: Choose value
The MB choice leads to another drop down in which you will choose either greater than or less than based on how you want to filter your files. When you are done chosing it, you will have to enter the value of the size of your filter.
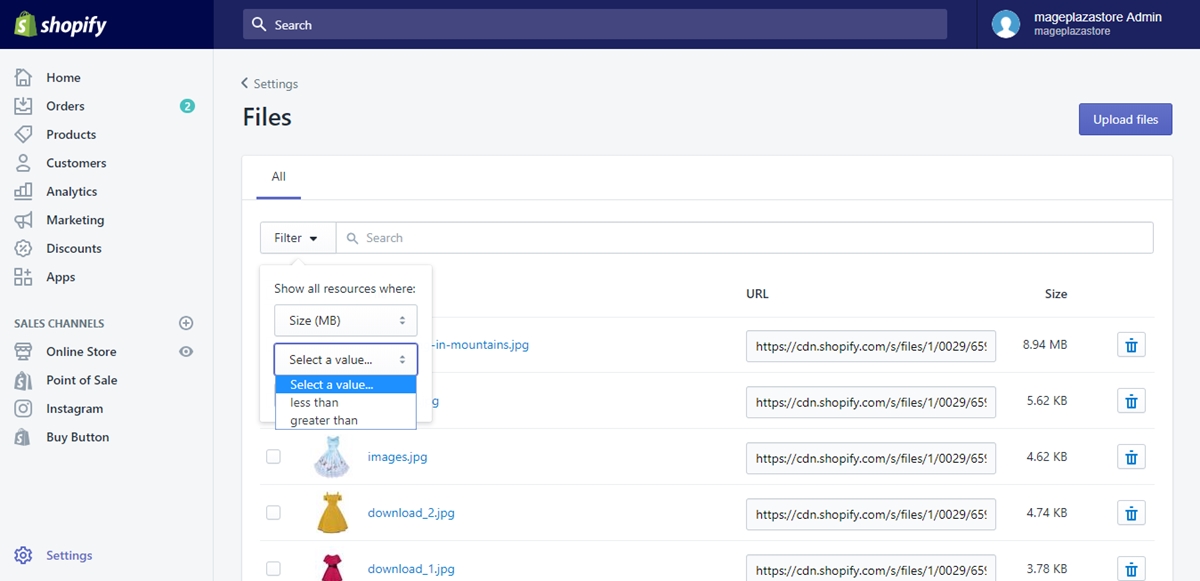
Step 5: Add filter
Upon finishing to adjust your filter parameter, click on the Add filter button. The filter will be saved and it will show you all the files that match the filter.

To filter your files by size on iPhone (Click here)
- Step 1: Enter Settings
If you want to filter your files by size on your iPhone, firstly enter Store from your logged in Shopify app and go to Settings in the Store page for more options.
- Step 2: Tap Files
In the Settings page, look down to find the Store settings section and tap on the Files option right under it. You will be directed to the next steps.
- Step 3: Tap Filter files
Upon entering the Files page, find and tap the Filter files button so that a drop down menu will show up.
- Step 4: Choose MB
When the Filter files shows you its drop down menu, tap to choose MB in the first drop down menu to choose the size of your filter.
- Step 5: Enter value
After choosing MB in the first drop down menu, you will see another drop down menu pops up. Tap and select greater than or less than and enter the value that you want for your filter. The filtered files will be at your chosen value.
- Step 6: Add your filter
By tapping Add filter, your chosen filter will be saved and all the files that you need will show up in your page.
To filter your files by size on Android (Click here)
- Step 1: Go to Settings
In the Shopify app from your Android device, log into your store owner account and go to the Settings page by entering the Store page and find the Settings option.
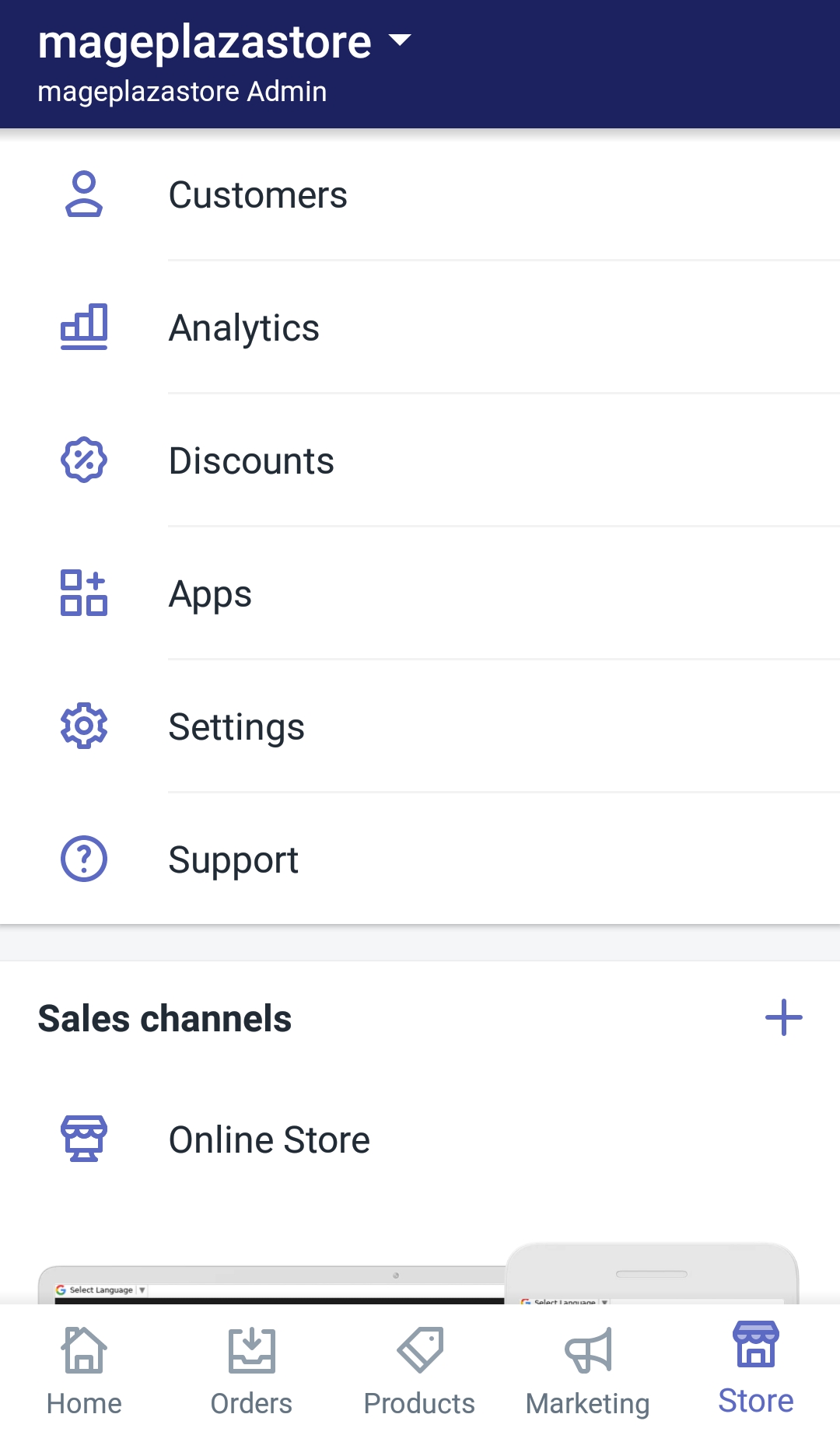
- Step 2: Choose Files
The Settings page contains every of your settings options including your files settings. Scroll down to find the section named Store settings and tap Files right under the section to enter your files settings page.
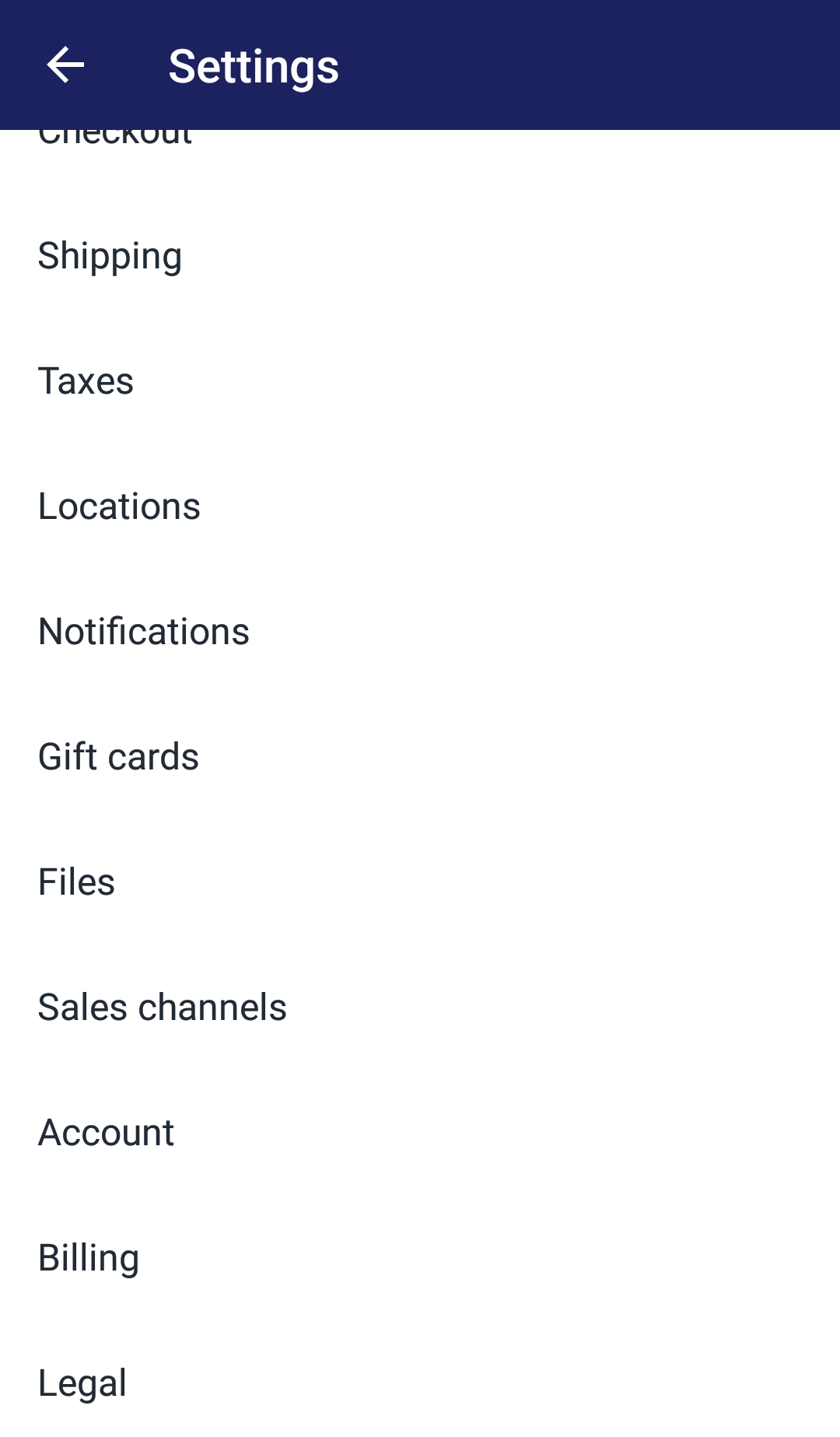
- Step 3: Choose Filter files
In your chosen Files page, you will see a Search bar in the middle of your screen. Right next to it is a Filter files button. You need to tap on the button to see the options given to you to filter your files.
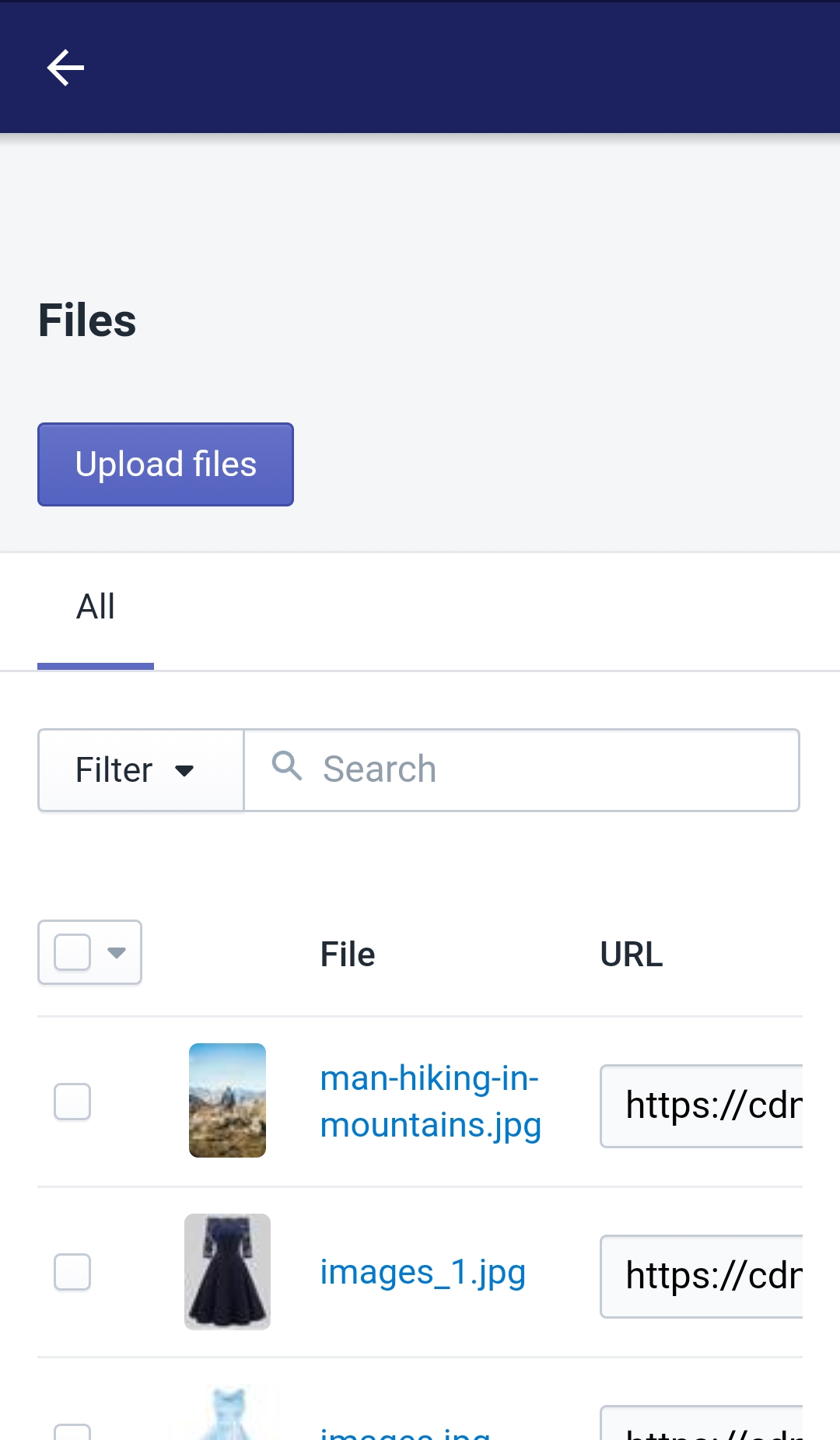
- Step 4: Tap MB
Select MB in the first drop down menu that shows up so that the size of your filter will be set at the MB size.

- Step 5: Select value
After done chosing your first drop down, you will see the second and the third filter fields show up. By selecting greater than or less than from those fields and select your wanted value by typing it into the last field, your filter will be set up.
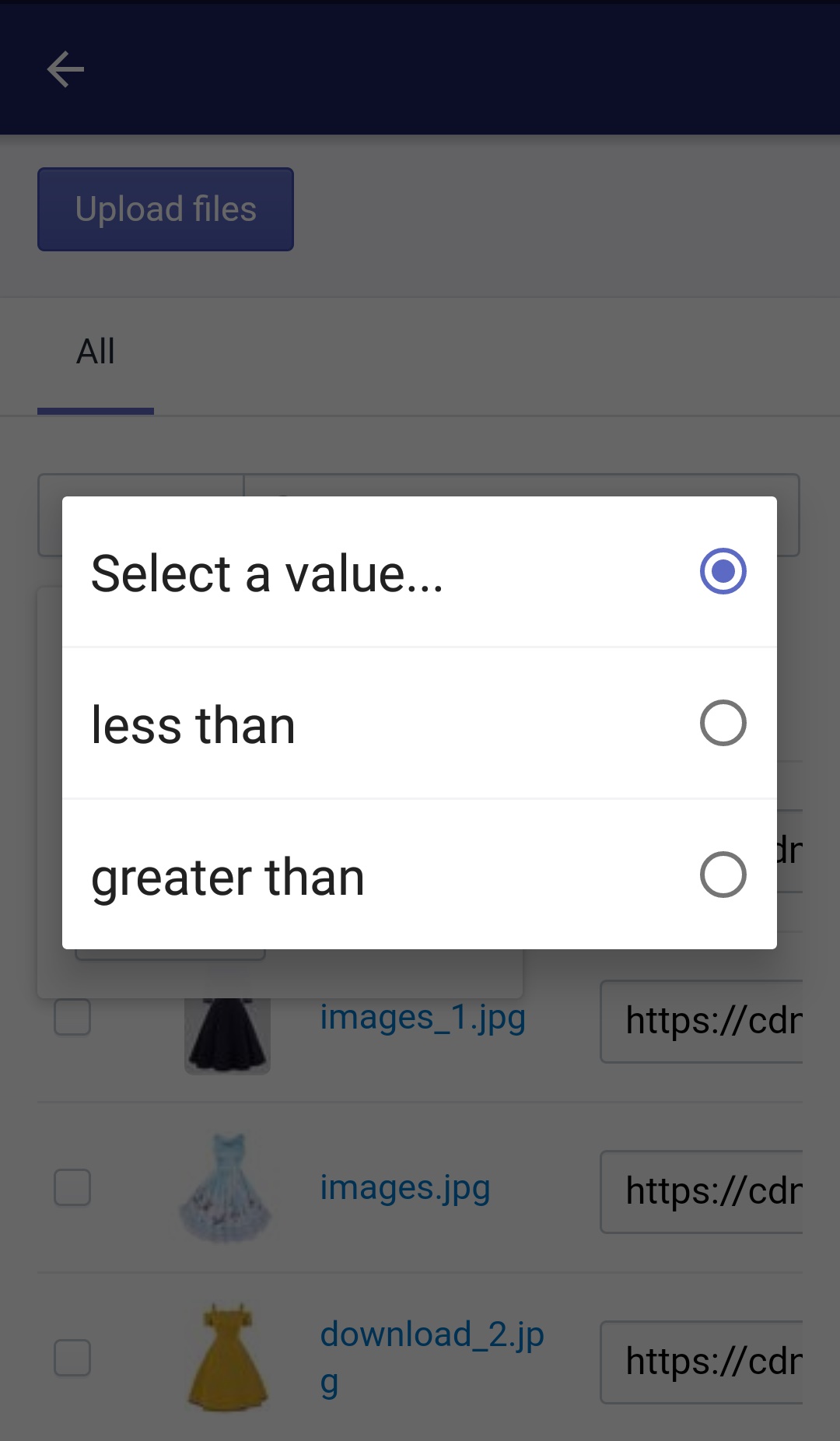
- Step 6: Done
Tap Add filter to finish your action. The filter matched files will be displayed in your screen.

Conclusion
In today’s tutorial, I showed you How to filter your files by size on Shopify. I hope you will find these information helpful and will successfully filter your files to manage them better. If you want more tips like this, check out our posts on online sales channels.





