How to Change Your Device on Shopify
The previous writing about how to enable two-step authentication for SMS text messages mentioned to an optional step to set a backup phone. If you’ve chosen to do that step, you may be interested in this post.
This tutorial is about how to change your device if you’ve set a backup phone previously. You prefer to change the backup phone number of whom you are more trusted or more related to your business.
Follow some easy steps below to do this.
Note : This tutorial is only to follow if you’ve enabled the two-step authentication. If not, visit the post in the opening part of this writing by clicking on its name to enable the two-step authentication first.
Related Posts:
- Enable Two-Step Authentication for a Staff Account on Shopify
- Enable Two-Step Authentication for SMS Text Messages on Shopify
Step 1: Go to Account
Log in your Shopify account to go to the admin page. Then, take a look of the left-hand side of the screen, scroll down to find the Setting section at the bottom. Afterward, many options will come out. Make sure to choose the Account button.
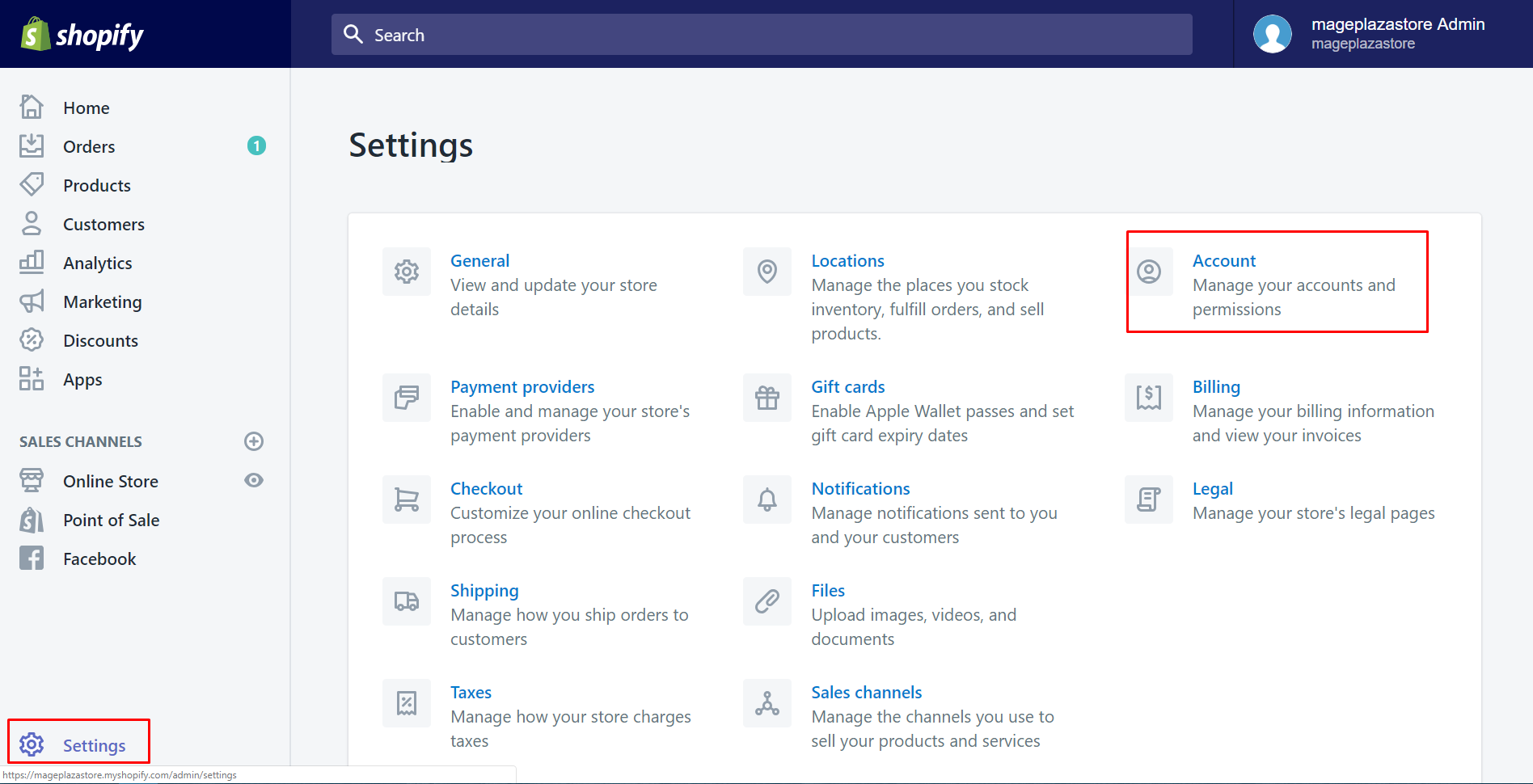
Step 2: Click the name
Scroll down and look at the section called Accounts and permissions. You will see your name and all of your staffs. You can choose the name you expected to change the device. Tap on the name to continue.
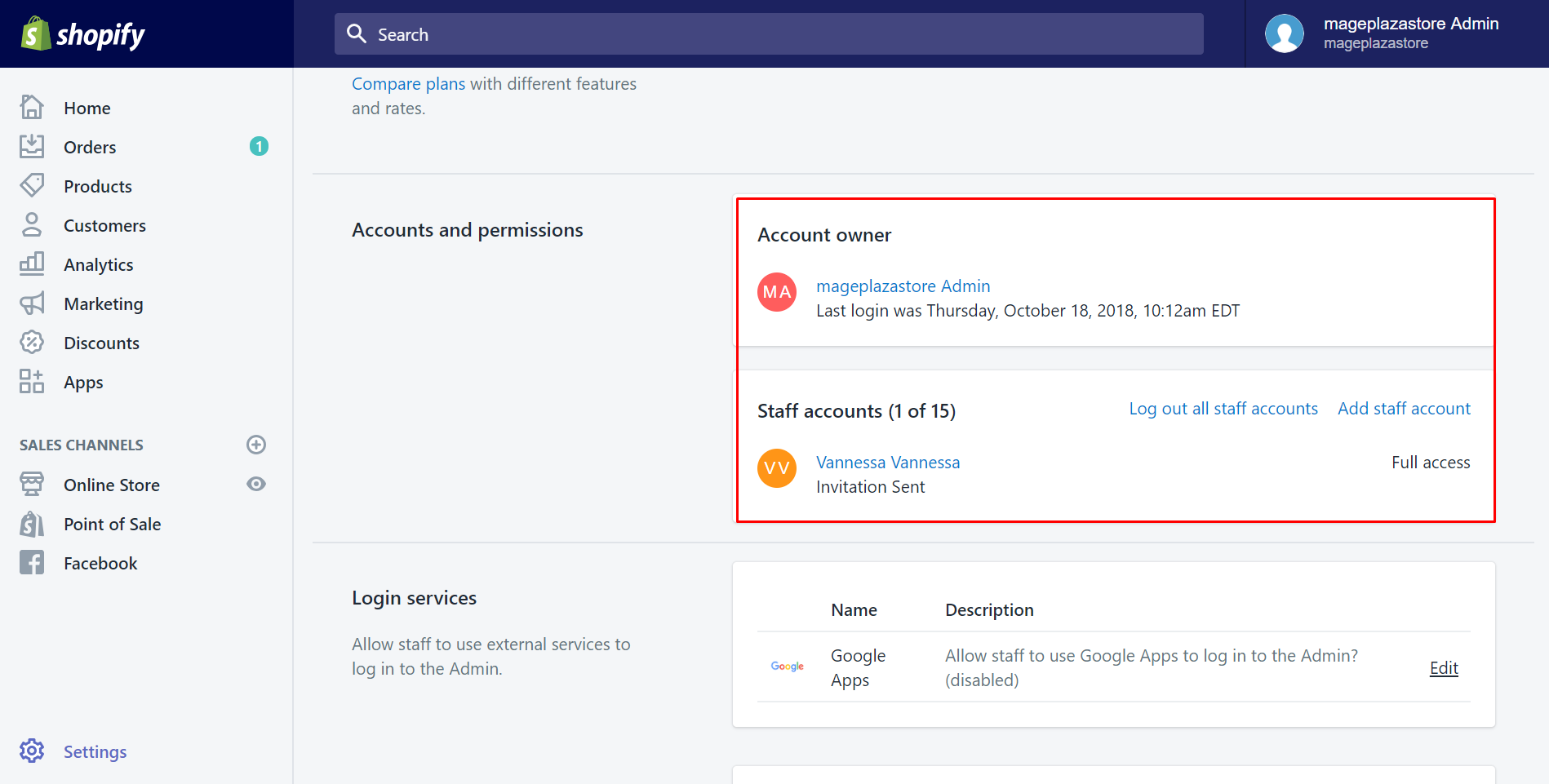
Step 3: Click Change
Find the Two-step authentication section. After you’ve enabled the two-step authentication, you will see three options shown up. Look at the Backup phone section, tap on the Change button under it.
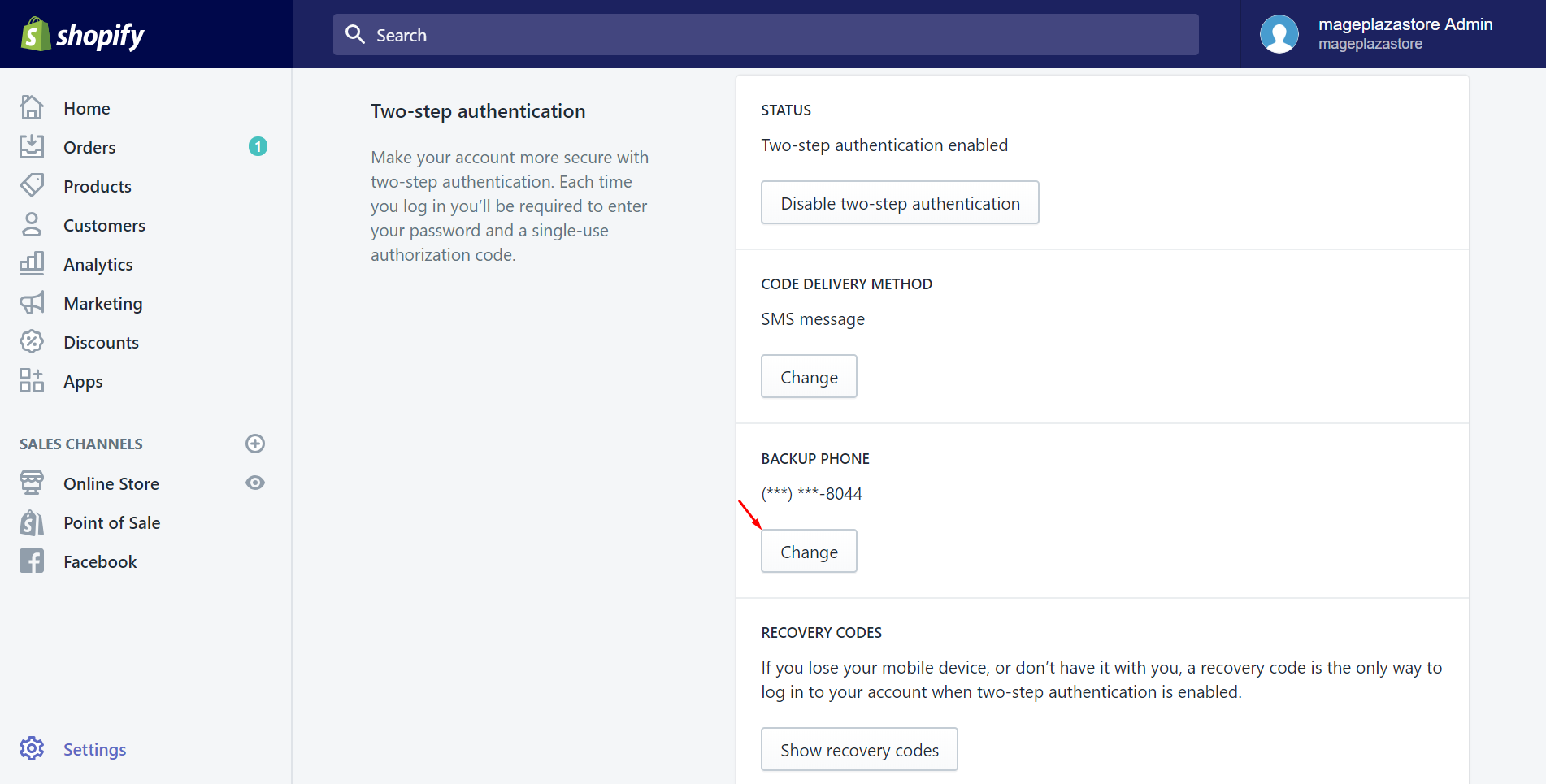
Step 4: Enter your password
To identify that you are doing this, enter your account password. Shopify will recognize you and go on to the next step.

Step 5: Enable the two-step authentication
In this step, you will enable the two-step authentication on your new device by typing the phone number. Then, click Confirm to complete. After you’ve set the new backup phone number successfully, the previous phone number will no longer function for two-step authentication. Instead, the new mobile phone will take effect on your Shopify account.
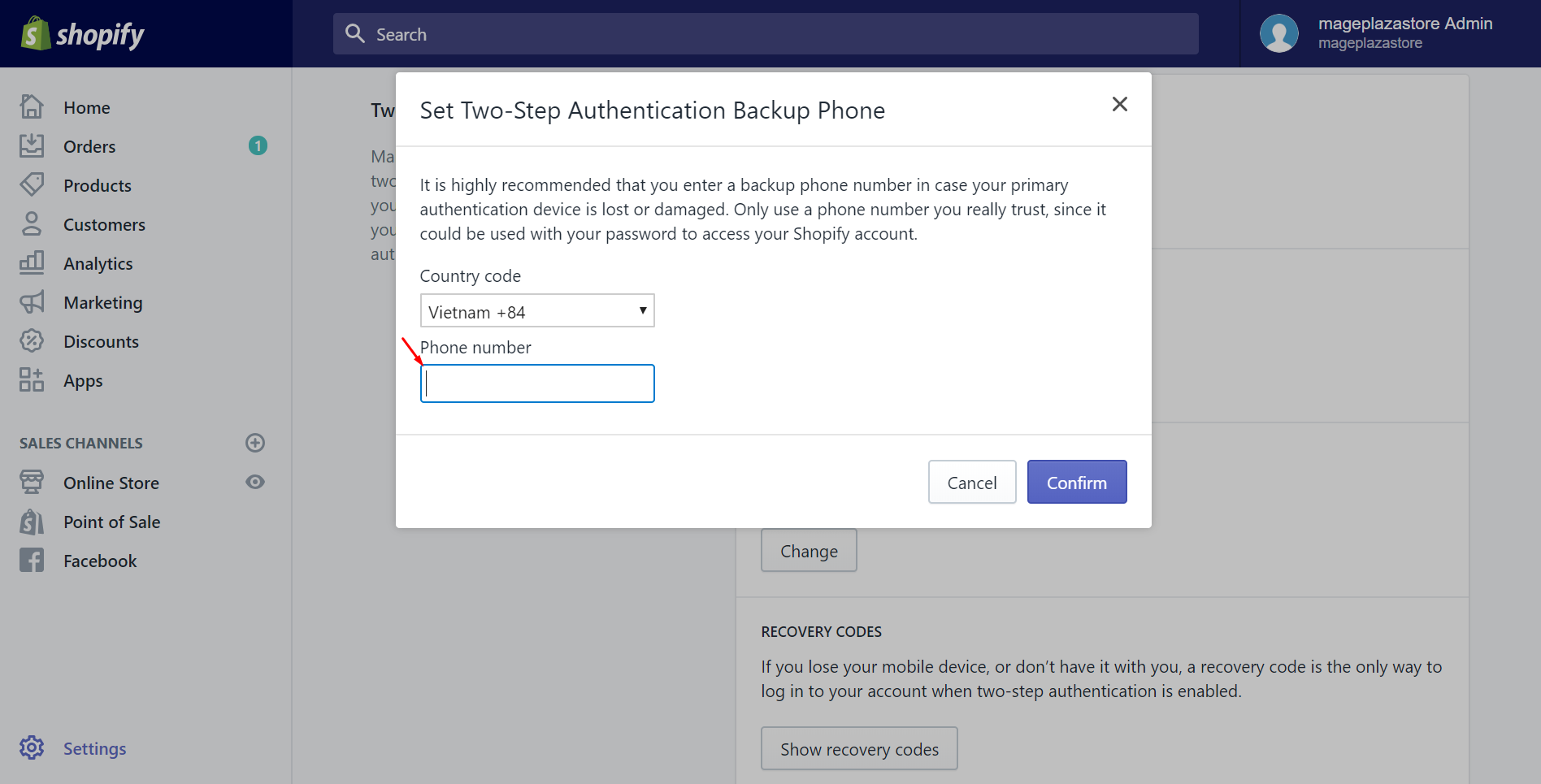
Conclusion
Above is a detailed instruction about how to change your device. Hope you will change your new device successfully. If you want to know more about Shopify and the way to generate it well, visit more post with the reference below.
Related Posts:





