5 Steps to Add an Internal Note to an Order on Shopify
As you may know, an (internal) note is something that can only be seen by you or your staff members. Adding notes to the orders can help you when you want to give some special instructions to your staffs and is a thing that you should do when you manage orders in general. However, the method of adding internal notes to your desktop version is different from that of the IOS or Android version.
Below is a guideline which gives you a detailed guide on how to add an internal note to an order on Shopify. Please spend your time reading this writing carefully and follow the instruction. Let’s get started!
Related Posts:
- Contact a Customer About an Order on Shopify
- Email the Invoice on Shopify
- Edit Customer Information on Shopify
- View an Order’s Timeline on Shopify
- Manually Add the Order Status URL to your Email Templates on Shopify
How to add a note to your order on Shopify
Here is how you can add a note to an order on Shopify:
Step 1: Go to Orders
From your Shopify admin screen, look at the left side of the page and find a button called Orders, click on that button to continue.
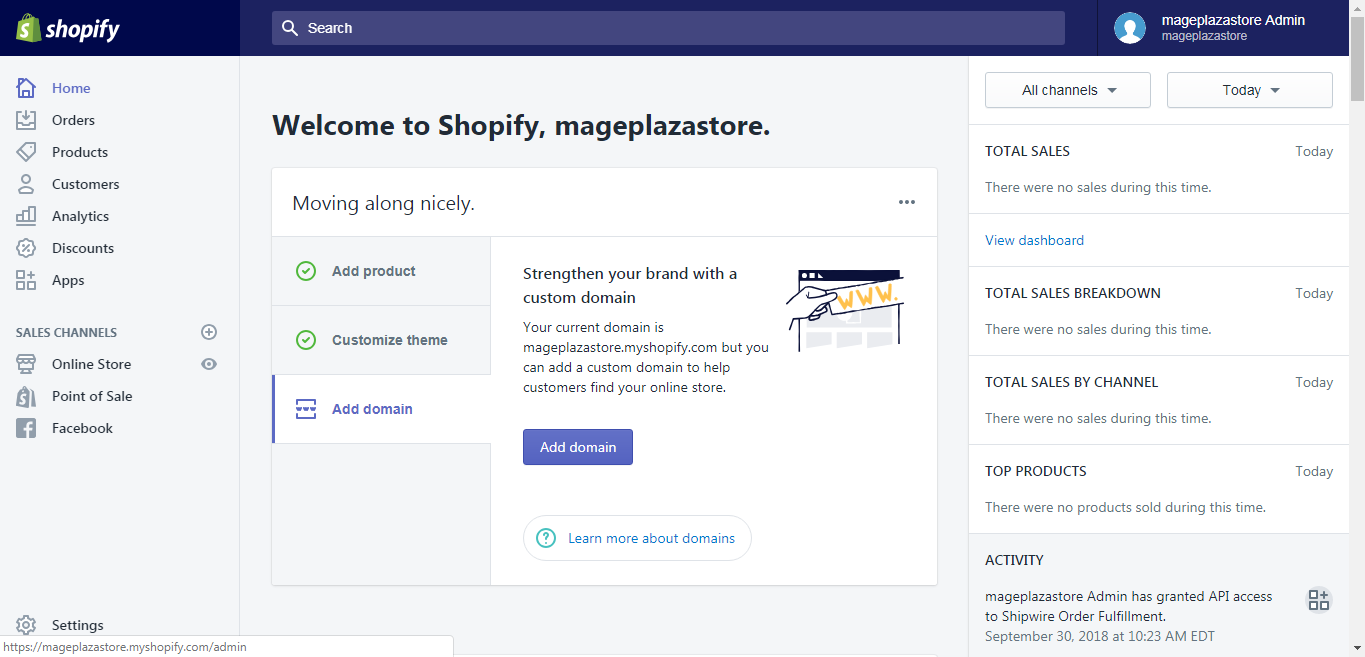
Step 2: Choose an order to add a note
When you get to the Orders page, you can see all the orders are shown on the page. Take a look and choose an order which you want to add a note.
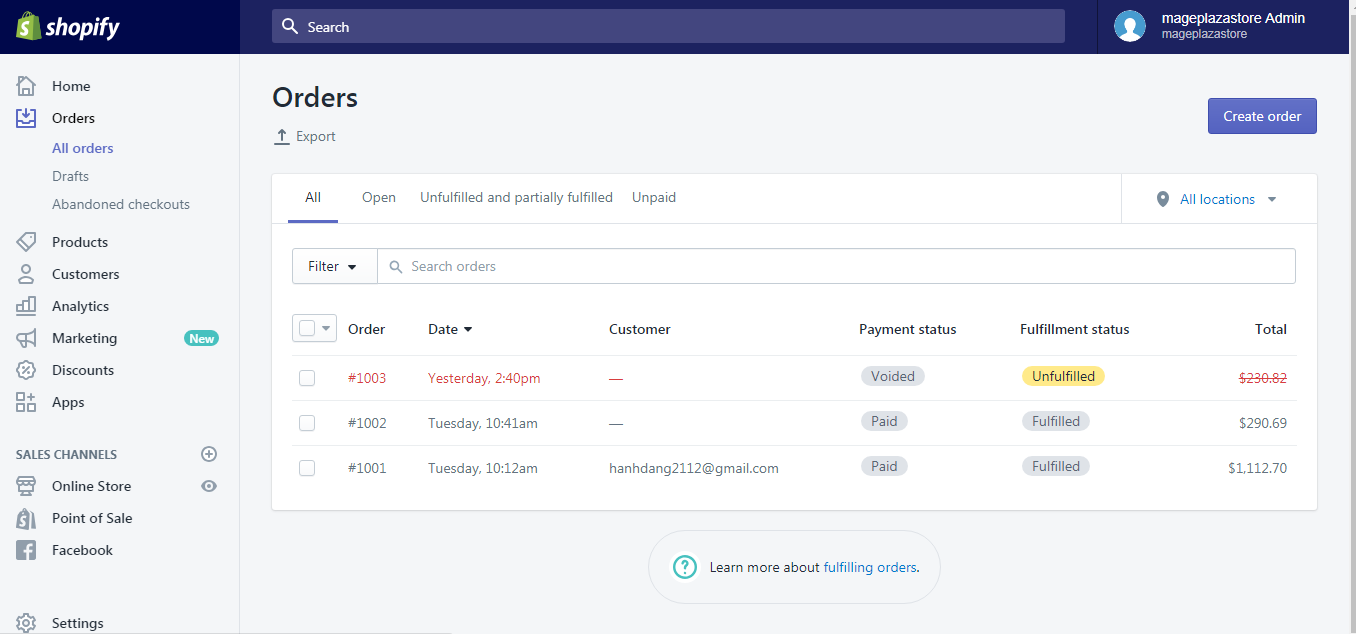
Step 3: Find the Timeline section
Once you get to the Order details page, you can see there are a lot of sections inside it, however, to add a note, you should scroll down and find the Timeline section.
Step 4: Add an Shopify order note
Under the Timeline section, you can see a box named ` Leave a comment`. Fill the box with the note you want to add
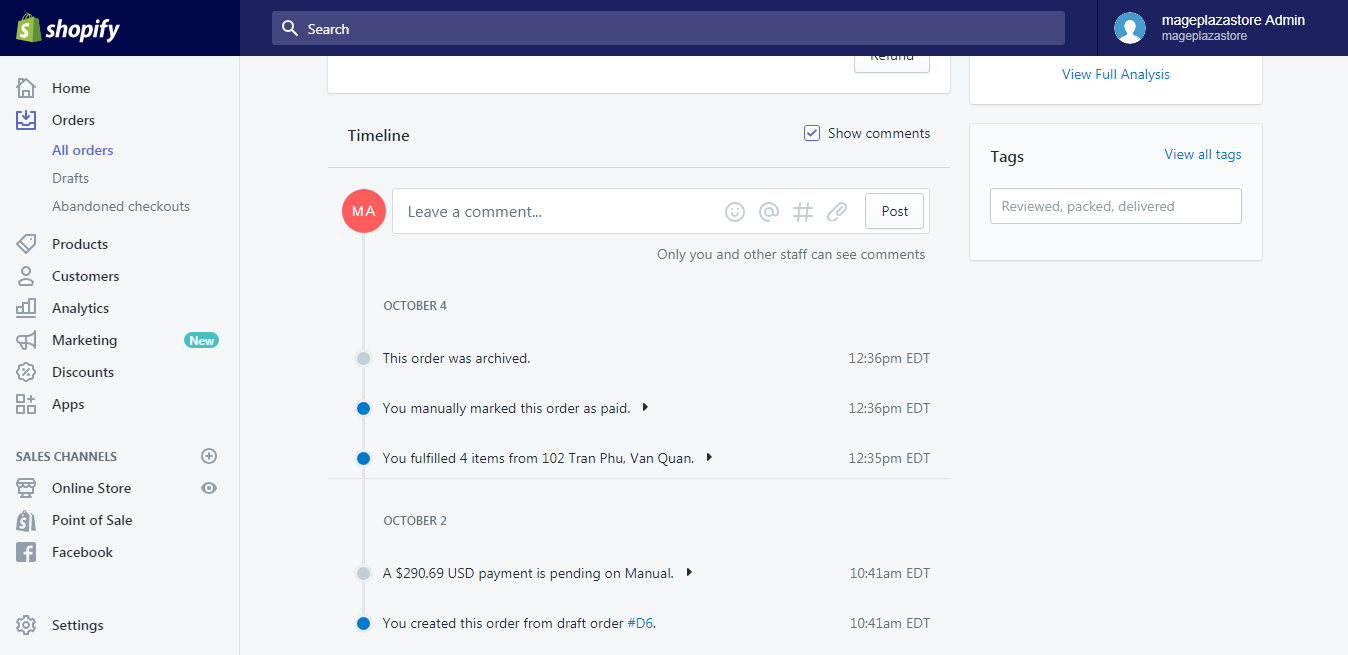
Step 5: Save the note
When you have finished adding the note, you must click on the Post button to save the changes.
To add an internal note to an order on iPhone (Click here)
- Step 1: Go to Orders
After logging into the Shopify app on your phone, take a look at the home screen and find the Orders button, tap on it.
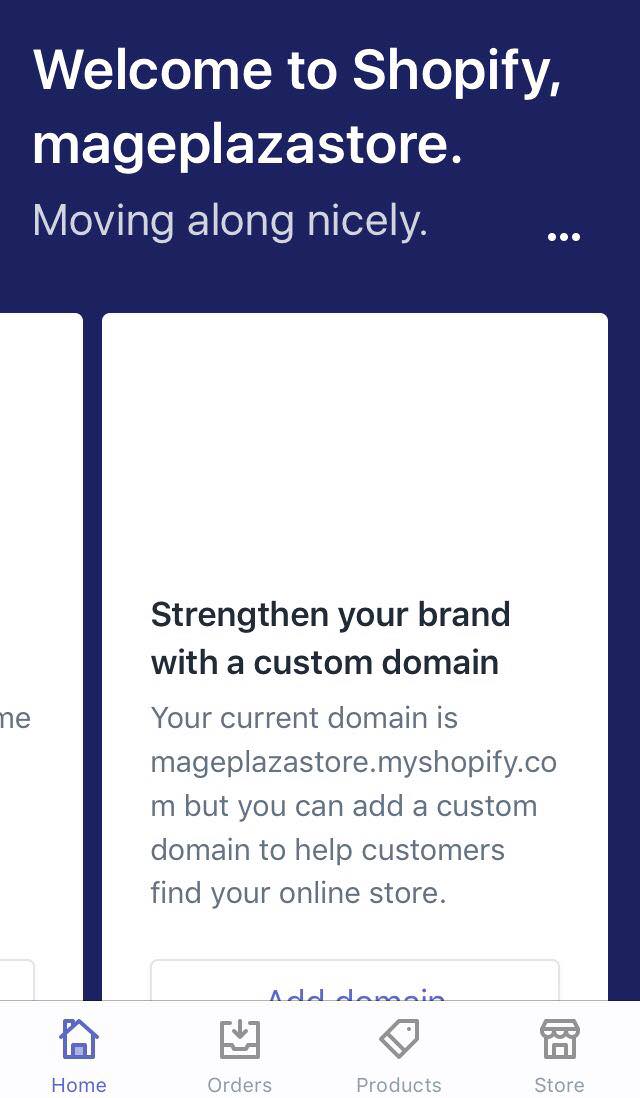
- Step 2: Go to All orders or Draft orders
You can add notes to both orders and draft orders so choose either theAll ordersbutton or theDraft orderbutton.
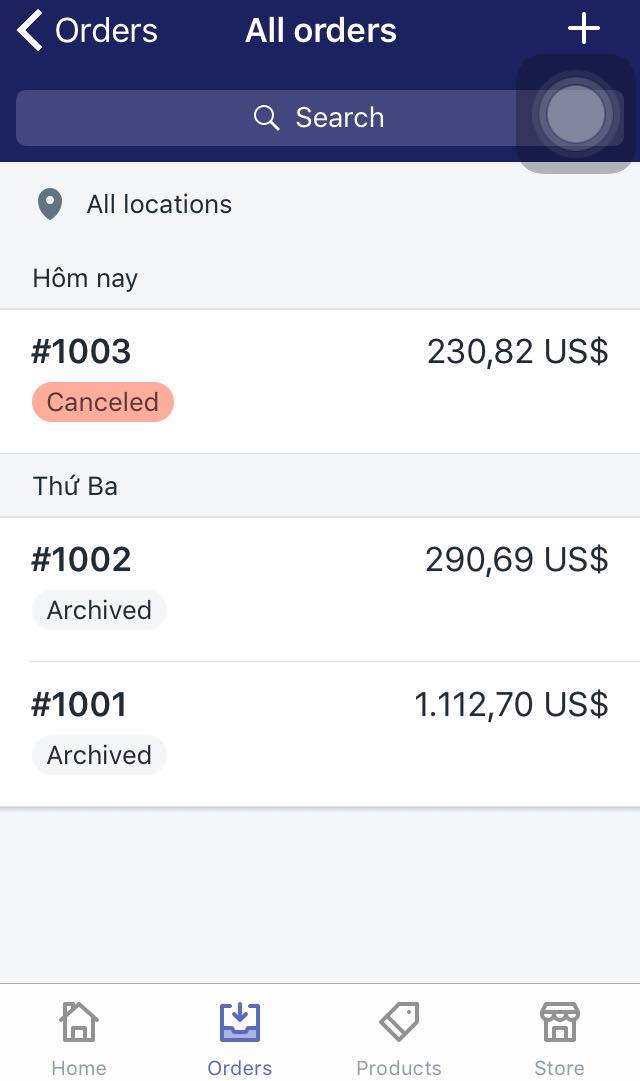
- Step 3: Choose an order
After the previous step, the screen will display the orders on your phone screen, choose one orders that you want to add note.
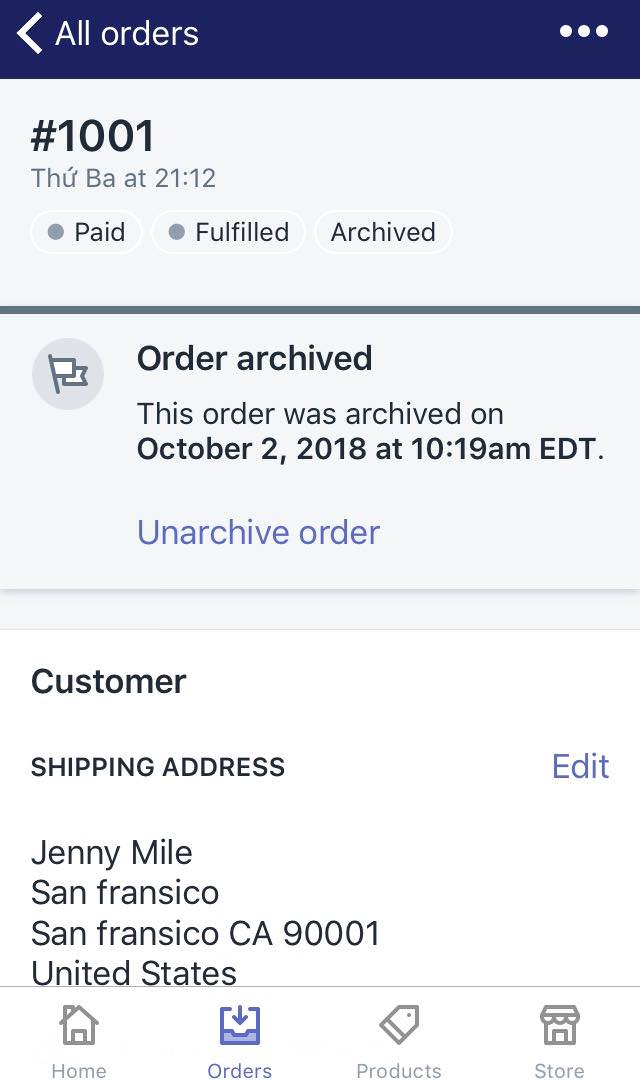
- Step 4: Tap the
...button
From the Order details screen, look at the top of the screen and find the ... button. Click on that button to continue our action.
- Step 5: Tap Add note
After you tap the ... button, you can see a small box which has the Add note option shows up on the screen, go to that option.
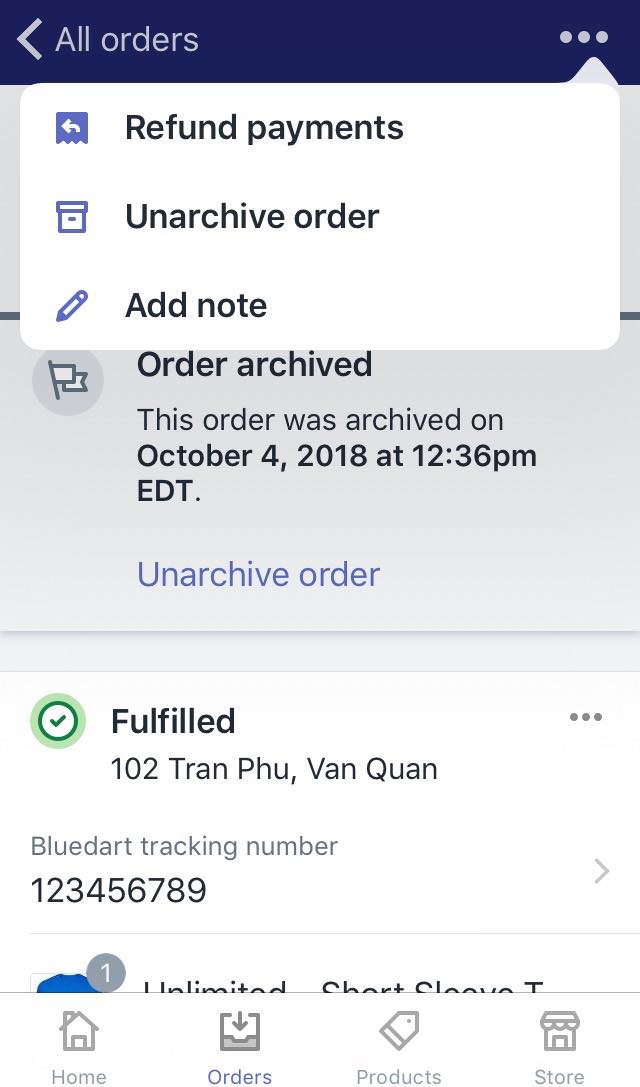
- Step 6: Add note
The Add note screen will appear after the above step, add your note on the field inside the screen and tap Save to update your note to the Order details screen.
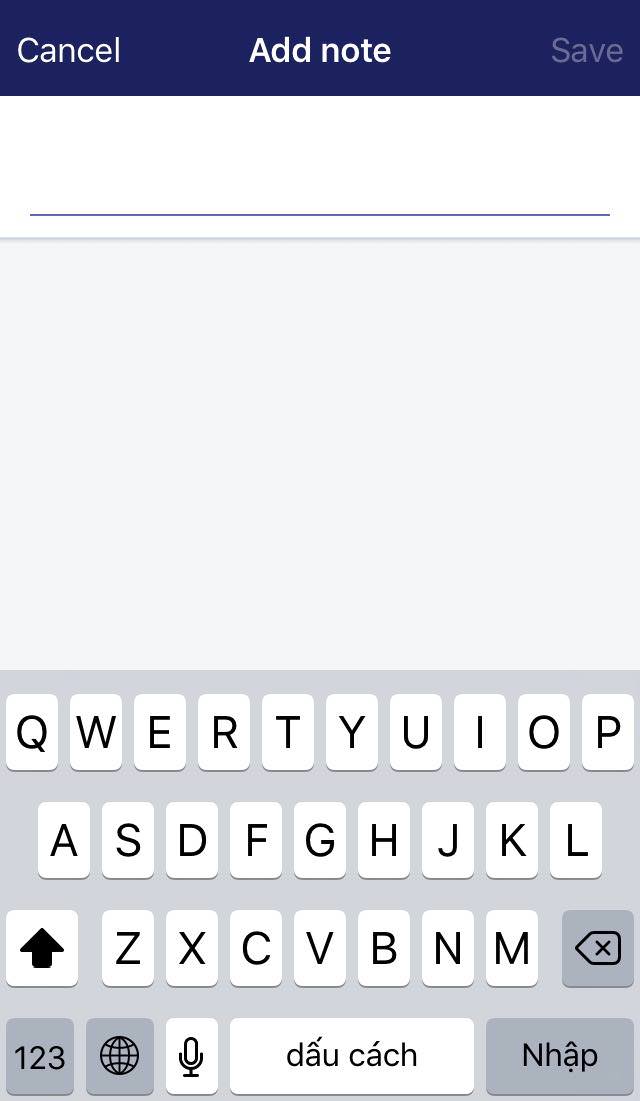
To add an internal note to an order on Android (Click here)
- Step 1: Go to Orders
After logging into the Shopify app on your phone, take a look at the home screen and find the Orders button, tap on it.
-
Step 2: Go to All orders or Draft orders
You can add notes to both orders and draft orders so choose either theAll ordersbutton or theDraft orderbutton. -
Step 3: Choose an order
After the previous step, the screen will display the orders on your phone screen, choose one orders that you want to add note.
- Step 4: Tap the
⋮button
From the Order details screen, look at the top of the screen and find the ⋮ button. Click on that button to continue our action.
- Step 5: Tap Add note
After you tap the ⋮ button, you can see a small box which has the Add note option shows up on the screen, go to that option.
- Step 6: Add note
The Add note screen will appear after the above step, add your note on the field inside the screen and tap Save to update your note to the Order details screen.
Concludion
To sum up, the above is my detailed instructional writing on how to add an internal note to an order on Shopify. I hope you have a good time reading and applying my guideline. You can click on Shopify tutorials link to find more instruction writing on the same topic.





