How to Block Youtube Channels in 2024
It’s is widely recognized that the internet is great, but sometimes it is not. Meanwhile, YouTube is a fantastic invention that completely changed the way we use the internet forever, where can help you find whatever you want. However, as we all know, many videos are helpful and interesting to watch, but some may be harmful or aggressive. For some people, like kids, for example, shouldn’t be exposed to some things before they get a little older, so we need to block some content from them.
So, the good news is that you can block Youtube channels from being viewed on your computer by using a built-in YouTube feature or browser add-ons. In this article today, I will give you a detailed tutorial for How To Block Youtube Channels? Easy Peasy Guide. Let’s dive in!
How to block a channel on youtube?
Block Youtube channels on Desktop
Blocking Youtube channels on your Desktop is so simple as you just have to spend a minute when you have already had the username of the person you want to block.
- Firstly, direct yourself to youtube.com, of course, you have to log into your account beforehand. Then, search for the account you want to block.
- Secondly, click on that account and toggle over “About” section in the toolbar beneath their channel art. This section is also known as a banner that locates on the top of their channel’s page.
- Next, click on the flag that is on the right side of the page and choose the “Block user” button.
- Finally, al you have to do is to select “Submit.”
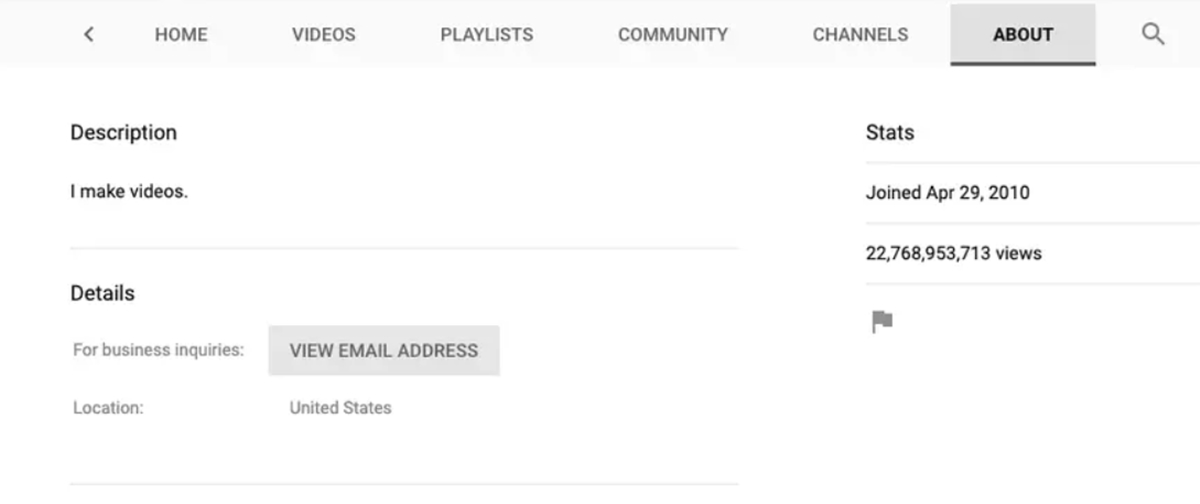
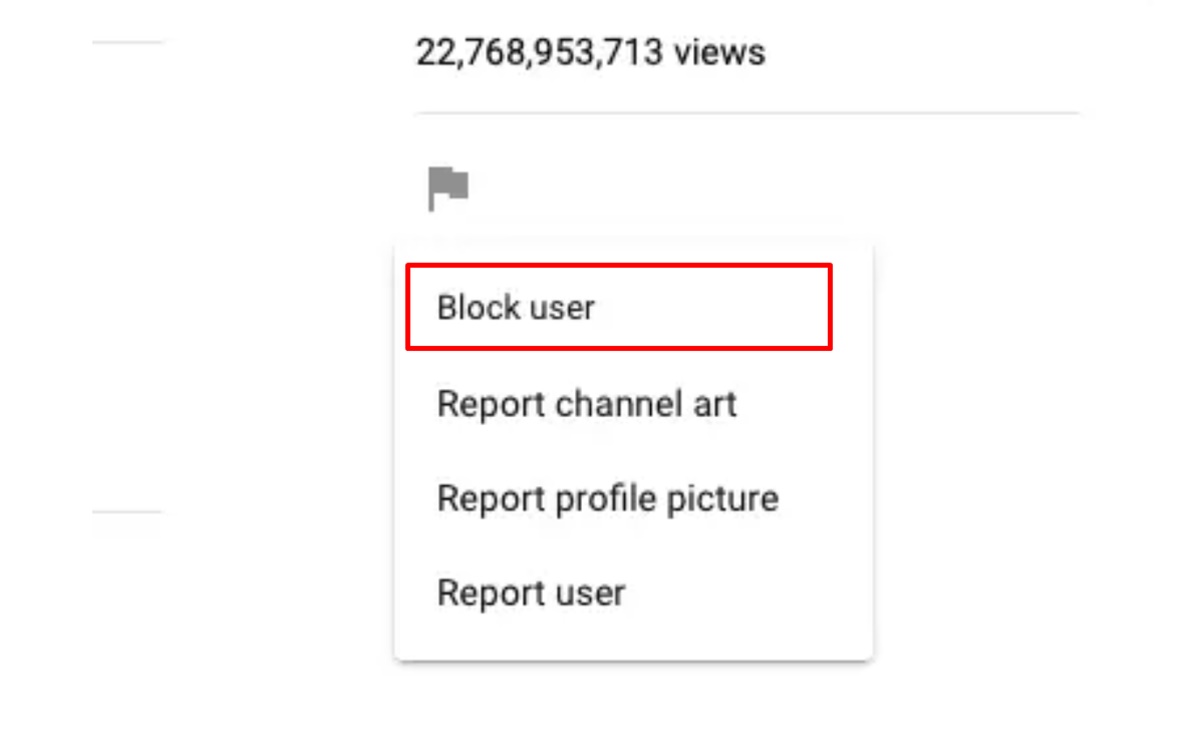
Block Youtube channels on Mobile Device
The steps on Mobile Device is not so different from blocking users on desktop, you just have to do:
- First, open the YouTube app on your device, it could be iPhone or Android. Of couse, you have to sign into your account already.
- Second, at the top of the screen, you will see the search icon where you can type down the name of the user you want to block.
- Then, the result will show their account for you to tap into to view their main account page.
- Lastly, there were three dots on the top-right corner of the screen. Simply tap it and choose the “Block user” button.
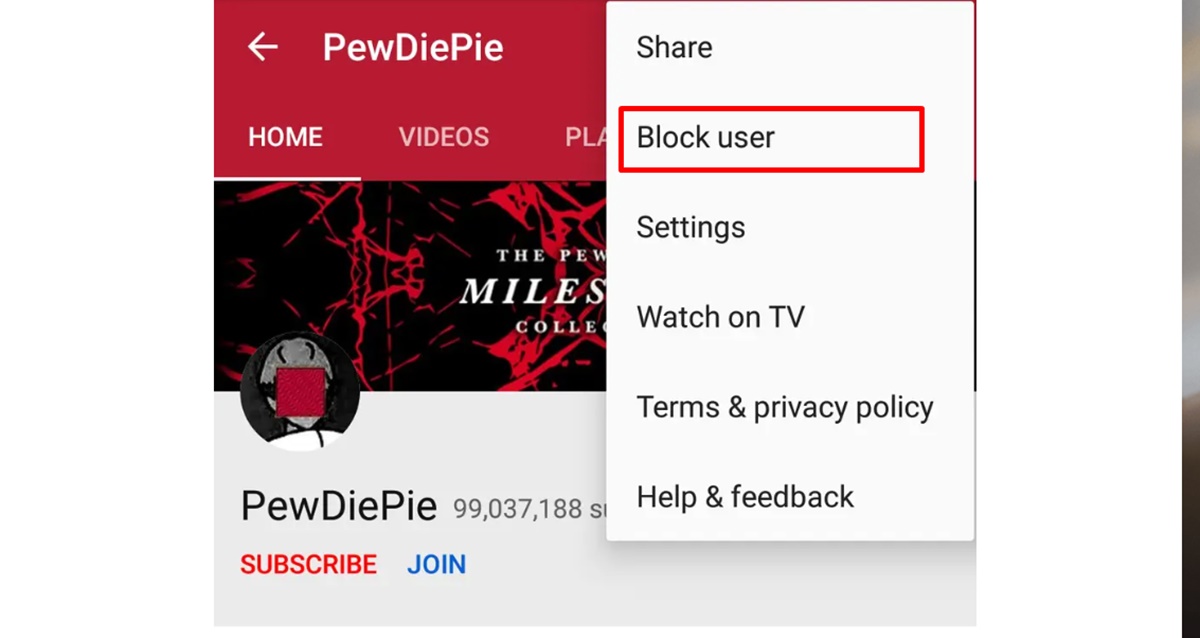
Block Youtube channels using Video Blocker app
You can see that the basic blocking process is simple, just a few steps, then all videos from the channel that you want to block will be immediately removed from your sight. Nevertheless, if you’re going to manage all your blocked videos, I would recommend you to use Video Blocker app as you just have to click the Video Blocker extension icon in Chrome, then choose “Blocklist.” Then, it would help if you need to navigate to the “Add new” section that is in the pane on the left to add the channels to your blocklist in a manual way.
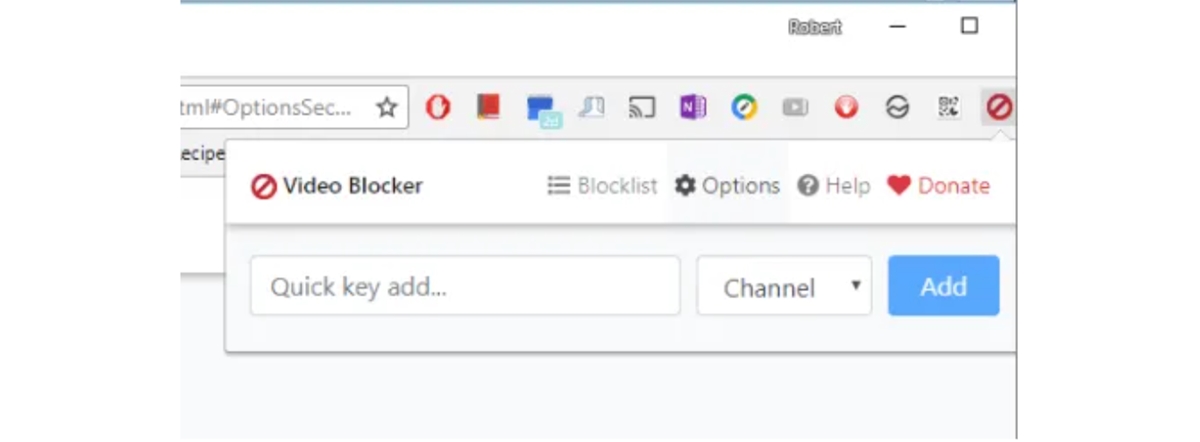
Related Posts:
- How to Get More Views On Youtube?
- How to Tag Someone on Youtube?
- How to promote your youtube channel & video?
- How to see your subscribers on youtube?
- ow to Message Someone on Youtube? Guide & Tips
How to control your Youtube feed?
Now you have tried the in-house method that at least can block YouTube videos to some extent. Basically, the YouTube homepage shows all manner of videos that it thinks you might be interested in. It can range from recent uploads on regularly visited channels to the “Recommended” videos section that was built on your viewing habits, but you can not avoid the fact that there are some videos that you don’t want to show up on your feed that appear. So, it’s time for you to figure out how to control your own feed.
First, if you want to block videos from certain channels that show up in your recommended feed, just hit a click on the three-dotted menu icon next to the title of a video on your YouTube homepage. Maybe you can not see the dots right away because you will have to hover your mouse over the right area there. After that, simply click on “Not interested.”
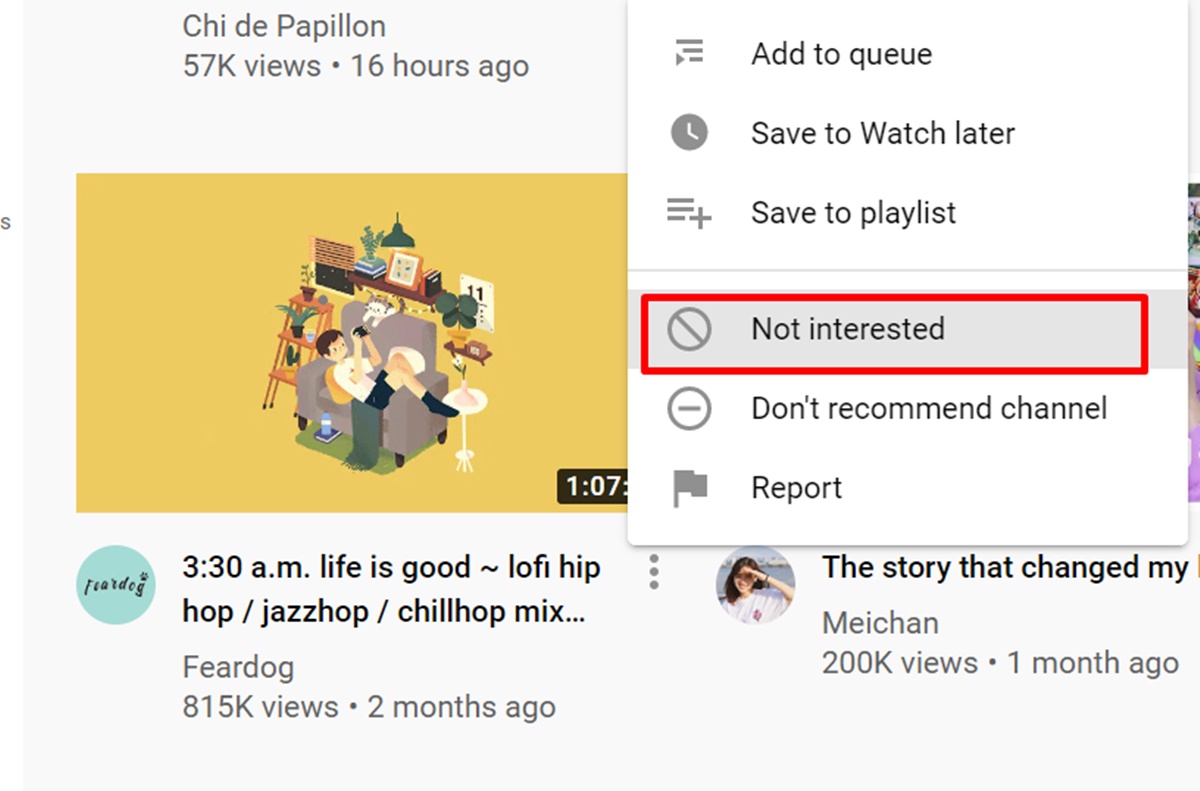
Next, you will be aksed for selecting the reasons why you’re not interested in a video. In this case, you should choose “I’m not interested in this channel,” then videos from this channel will be prevented from showing up in your recommended feed.
How to setup restricted mode on Youtube?
First, let’s understand what Restricted Mode . It is an opt-in setting which is available on the computer and mobile site to help you screen out potentially content that you may not want to see or don’t want others in your family to get in your feed while you enjoy your YouTube. In order to set up this mode, you will need to set up on all your devices because what is set on your desktop will not apply to these on your phone or tablet.
Restricted Mode on your desktop or laptop
There are three main steps that you should follow:
- Step 1: From your current page, lick your profile picture.
- Step 2: After that, scroll down, and you will see a button called “Restricted Mode”, just click it.
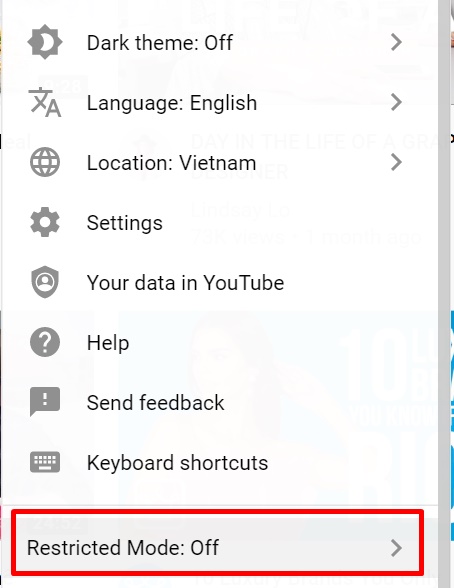
- Step 3: In the dialog box that appears, toggle Restricted Mode to on or off. You are done!
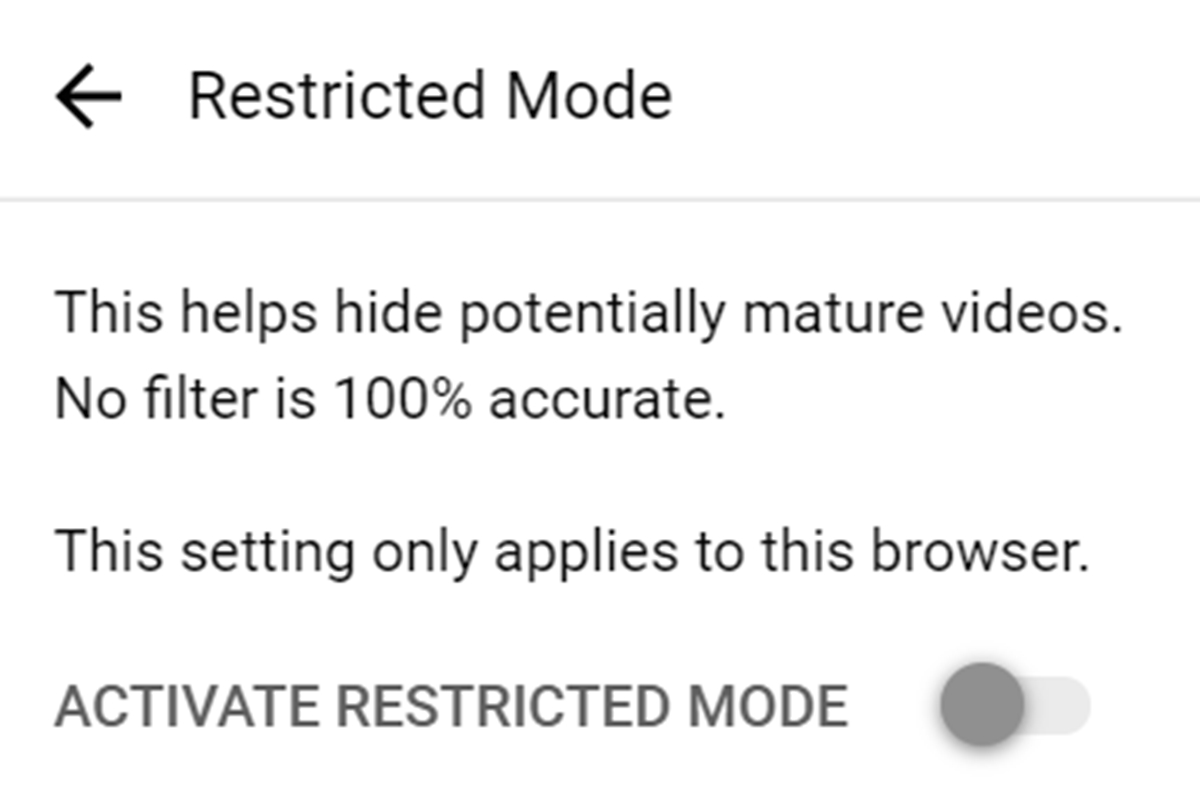
Restricted Mode on your iPhone
You need to follow three main steps:
- Step 1: Look at the top right corner; there will be a gear wheel icon. Just click it.
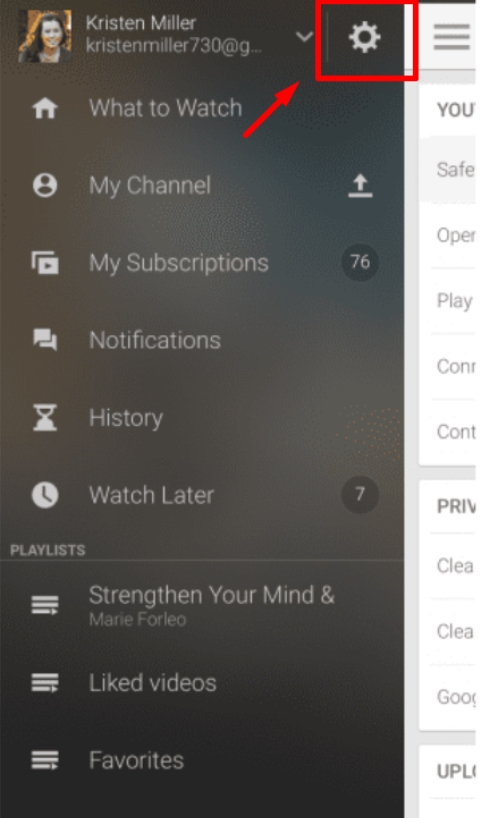
- Step 2: After that, find the option named Restricted Mode Filtering and choose it.
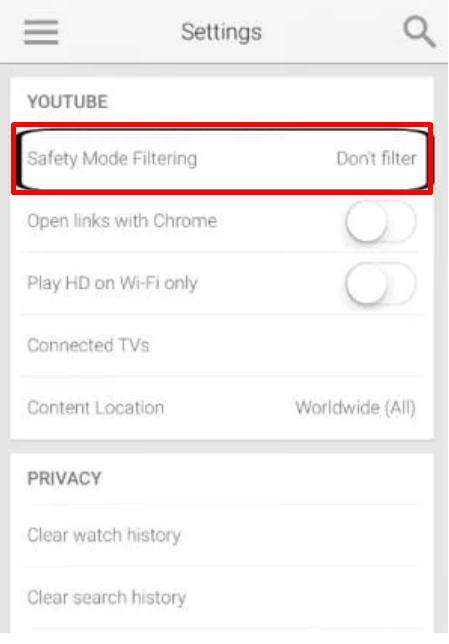
- Step 3: Finally, hit the button Strict and you are done!
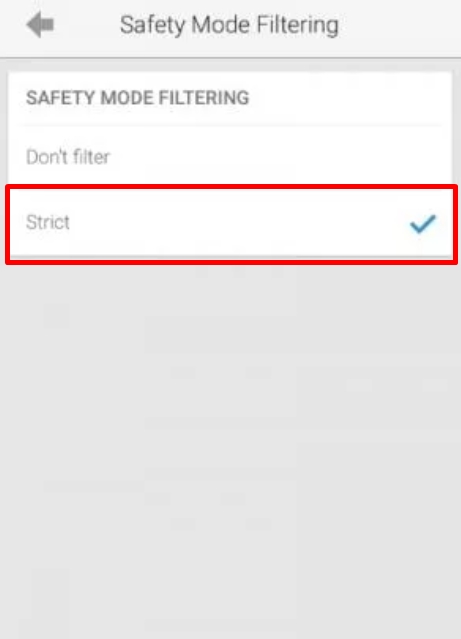
Restricted Mode on your Android Tablet
You need to follow three main steps:
- Step 1: Look at the top right corner; there will be three vertical dots icon. Just tap that button.
- Step 2: After that, choose the Settings button.
- Step 3: Finally, find the box that says Restricted Mode and click it. You are done now!
Conclusion
So, I have covered the How To Block Youtube Channels today for you to consider blocking channels on your own. Everything is so easy, right? I hope that you can nail the task excellently!
In case there is any problem, please comment below. Our support team will help you with it right away!
Related Posts:
New Posts

How To Set Up Google Analytics 4 For Your BigCommerce Store






